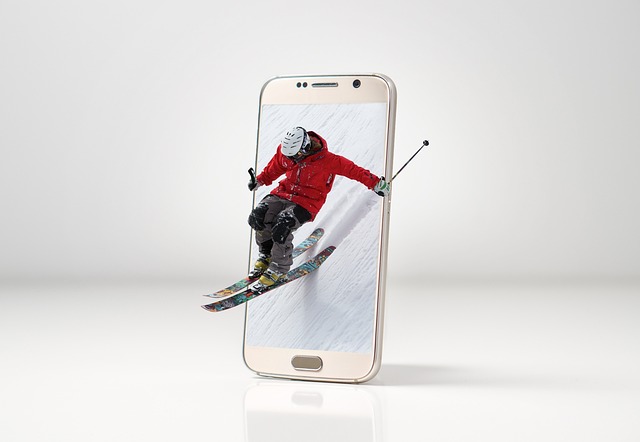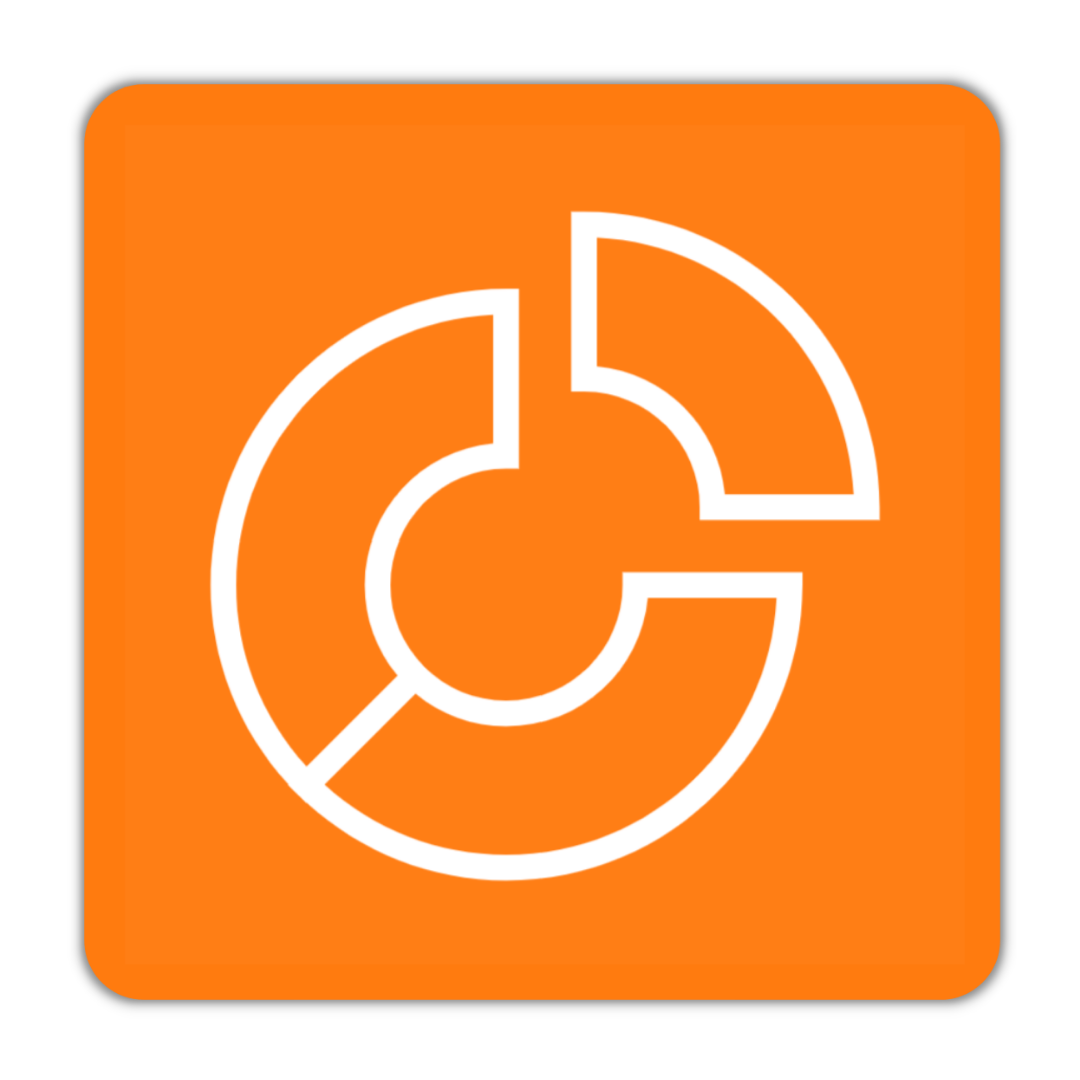5 astuces pour forcer la fermeture d’un logiciel sur Windows

Astuces pour fermer un logiciel bloqué sur Windows
Découvrez cinq astuces pratiques pour forcer la fermeture d'un logiciel bloqué sur Windows. Lorsque vous rencontrez une application récalcitrante ou gelée, ces astuces vous permettront de mettre fin à son fonctionnement indésirable. Vous apprendrez comment forcer la fermeture d'un logiciel en utilisant les outils intégrés de Windows, tels que le gestionnaire des tâches et les raccourcis clavier. Ces méthodes simples et efficaces vous aideront à arrêter rapidement les programmes qui ne répondent plus, vous faisant gagner du temps et évitant ainsi toute frustration.
Gestionnaire des tâches : une solution pour les logiciels bloqués
Le gestionnaire des tâches est un outil intégré à Windows qui permet de gérer les processus en cours d'exécution sur votre ordinateur. Lorsqu'un logiciel se bloque ou ne répond plus, vous pouvez utiliser le gestionnaire des tâches pour le fermer.
Utilisation du gestionnaire des tâches pour fermer un logiciel bloqué
Pour fermer un logiciel bloqué à l'aide du gestionnaire des tâches, suivez ces étapes simples :
Appuyez sur les touches Ctrl + Alt + Suppr simultanément.
Dans la fenêtre qui s'ouvre, sélectionnez "Gestionnaire des tâches".
Dans l'onglet "Applications" du gestionnaire des tâches, recherchez le logiciel bloqué.
Cliquez avec le bouton droit de la souris sur le logiciel et sélectionnez "Fermer la fenêtre" ou "Fin de tâche".
Le gestionnaire des tâches vous permet également de vérifier les performances de votre système, de surveiller l'utilisation des ressources et de mettre fin à d'autres processus indésirables.
Comment accéder rapidement au gestionnaire des tâches avec le raccourci clavier Ctrl + Alt + Suppr
Pour accéder rapidement au gestionnaire des tâches, utilisez le raccourci clavier Ctrl + Alt + Suppr. Cette combinaison de touches ouvrira directement la fenêtre du gestionnaire des tâches, vous permettant ainsi de fermer rapidement un logiciel bloqué sans passer par d'autres menus.
Le raccourci clavier Ctrl + Alt + Suppr est pratique et efficace pour résoudre les problèmes liés aux logiciels bloqués. Il vous permet de gagner du temps en accédant directement au gestionnaire des tâches et en fermant rapidement les applications non répondantes.
Raccourci clavier pour accéder rapidement au gestionnaire des tâches
L'utilisation d'un raccourci clavier est un moyen pratique et rapide d'ouvrir le gestionnaire des tâches sur Windows. Le raccourci clavier le plus couramment utilisé pour accéder au gestionnaire des tâches est Ctrl + Alt + Suppr.
Utilisation du raccourci clavier Ctrl + Alt + Suppr pour ouvrir le gestionnaire des tâches
Pour ouvrir rapidement le gestionnaire des tâches à l'aide du raccourci clavier Ctrl + Alt + Suppr, suivez ces étapes simples :
Appuyez simultanément sur les touches Ctrl, Alt et Suppr de votre clavier.
Une fenêtre spéciale s'affichera avec plusieurs options, dont celle du gestionnaire des tâches.
Cliquez sur "Gestionnaire des tâches" pour l'ouvrir.
Le raccourci clavier Ctrl + Alt + Suppr est facile à retenir et permet un accès direct au gestionnaire des tâches sans avoir à passer par d'autres menus ou options. C'est une méthode efficace pour fermer rapidement un logiciel bloqué ou non répondant.
En utilisant ce raccourci clavier, vous pouvez gagner du temps lorsqu'un logiciel se bloque et avoir la possibilité de résoudre le problème en fermant l'application problématique.
Utiliser la commande Taskkill pour fermer un logiciel bloqué
Si vous rencontrez un logiciel bloqué sur Windows et que les méthodes précédentes ne fonctionnent pas, vous pouvez utiliser la commande Taskkill dans l'invite de commandes pour le fermer de force.
Comment utiliser la commande Taskkill dans l'invite de commandes
La commande Taskkill permet de fermer un logiciel bloqué en utilisant l'invite de commandes. Voici comment procéder :
Ouvrez l'invite de commandes en appuyant sur la touche Windows + R, tapez "cmd" et appuyez sur Entrée.
Dans la fenêtre d'invite de commandes, saisissez la commande suivante :
taskkill /f /im nom_du_logiciel.exe
Remplacez "nom_du_logiciel.exe" par le nom du processus ou du logiciel que vous souhaitez fermer.
L'option "/f" force la fermeture du logiciel sans demander de confirmation.
L'option "/im" spécifie le nom du processus ou du logiciel à fermer.
Une fois que vous avez saisi correctement la commande, appuyez sur Entrée pour exécuter celle-ci. Le logiciel bloqué sera fermé immédiatement.
Il est important de noter que l'utilisation de la commande Taskkill peut entraîner une perte potentielle de données si le logiciel n'a pas été sauvegardé au préalable. Assurez-vous donc d'enregistrer votre travail avant d'utiliser cette méthode.
Process Explorer : un outil pour fermer les applications récalcitrantes
Process Explorer est un outil avancé de gestion des processus sur Windows. Il offre une interface conviviale et permet de fermer les applications récalcitrantes qui ne se ferment pas normalement.
Utilisation du logiciel Process Explorer pour forcer la fermeture d'une application
Voici comment utiliser Process Explorer pour fermer une application qui refuse de se fermer :
Téléchargez et installez Process Explorer à partir du site officiel de Microsoft.
Lancez Process Explorer en double-cliquant sur l'icône.
Dans la fenêtre principale de Process Explorer, recherchez le nom de l'application ou du processus que vous souhaitez fermer.
Cliquez avec le bouton droit de la souris sur l'application ou le processus et sélectionnez "Kill Process" (Terminer le processus) dans le menu contextuel.
Une boîte de dialogue apparaîtra pour confirmer la fermeture de l'application. Cliquez sur "Oui" pour terminer le processus.
Process Explorer est un outil puissant qui permet également d'obtenir des informations détaillées sur les processus en cours d'exécution, tels que leur utilisation CPU, leur utilisation mémoire, etc.
L'utilisation de Process Explorer peut être utile lorsque vous rencontrez des applications récalcitrantes qui ne répondent pas aux méthodes traditionnelles de fermeture. Cependant, veillez à utiliser cet outil avec précaution et à sauvegarder vos données avant toute manipulation.
Redémarrer l'ordinateur : une solution radicale pour les logiciels bloqués
Lorsque toutes les autres méthodes échouent, redémarrer votre ordinateur peut être une solution radicale mais efficace pour fermer tous les logiciels bloqués.
Comment redémarrer votre ordinateur pour fermer un logiciel bloqué
Pour redémarrer votre ordinateur et fermer tous les logiciels bloqués, suivez ces étapes simples :
Cliquez sur le bouton "Démarrer" dans la barre des tâches.
Sélectionnez l'option "Redémarrer" dans le menu déroulant.
Attendez que votre ordinateur s'éteigne complètement et se rallume automatiquement.
Après le redémarrage de votre ordinateur, tous les logiciels en cours d'exécution seront fermés, y compris ceux qui étaient bloqués ou non répondants. Assurez-vous d'enregistrer tout travail important avant de redémarrer votre ordinateur, car cela entraînera la perte de toutes les données non sauvegardées.
Le redémarrage de l'ordinateur est une méthode simple mais efficace pour résoudre les problèmes liés aux logiciels bloqués. Cependant, il est recommandé de l'utiliser en dernier recours, car cela interrompt également toutes les autres activités en cours sur votre ordinateur.
Astuces pour forcer la fermeture des logiciels sur Windows
En utilisant ces astuces, vous pouvez facilement fermer les logiciels bloqués sur Windows. Que vous soyez un utilisateur de Windows ou un dépanneur informatique, ces méthodes simples et efficaces vous permettront de mettre fin à un programme gelé ou à une application récalcitrante. Vous pouvez utiliser le gestionnaire des tâches, le raccourci clavier Ctrl + Alt + Suppr, la commande Taskkill, le logiciel Process Explorer ou simplement redémarrer votre ordinateur. Choisissez la méthode qui convient le mieux à votre situation et résolvez rapidement les problèmes liés aux logiciels bloqués.
Voir également
Explorez Adobe Premiere Pro, le logiciel de montage vidéo incontournable pour les experts
Découvrez Avidemux : un logiciel de montage vidéo gratuit pour les débutants
Découvrez 7 conseils peu connus pour améliorer les performances de votre Mac en 2024
Explorez Affinity Designer : un logiciel de dessin vectoriel puissant
10 conseils pour augmenter vos prospects grâce à votre marketing de contenu en 2024
OFFRE JANVIER 2024
Gestion de tout votre digital PME :
490.- au lieu de 1'200.-
Mettez votre communication et visibilité en auto-pilote avec nous et concentrez-vous sur l'opérationnel de votre entreprise. Nous gérons pour vous les réseaux sociaux, les Neswletters, les publicités digitales, le SEO et la maintenance de votre site.
Et tout cela sans engagement, vous arrêtez quand vous voulez! Testez nos services!