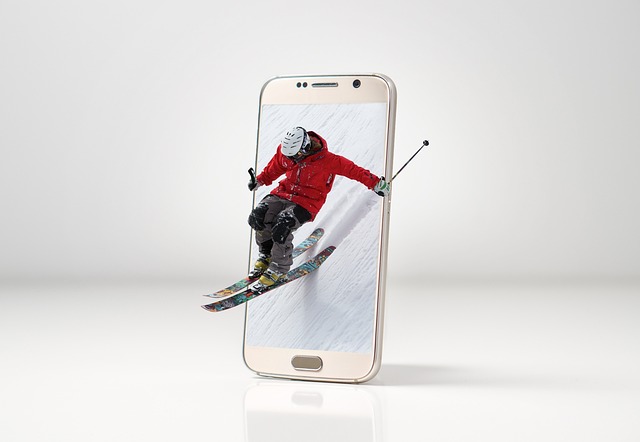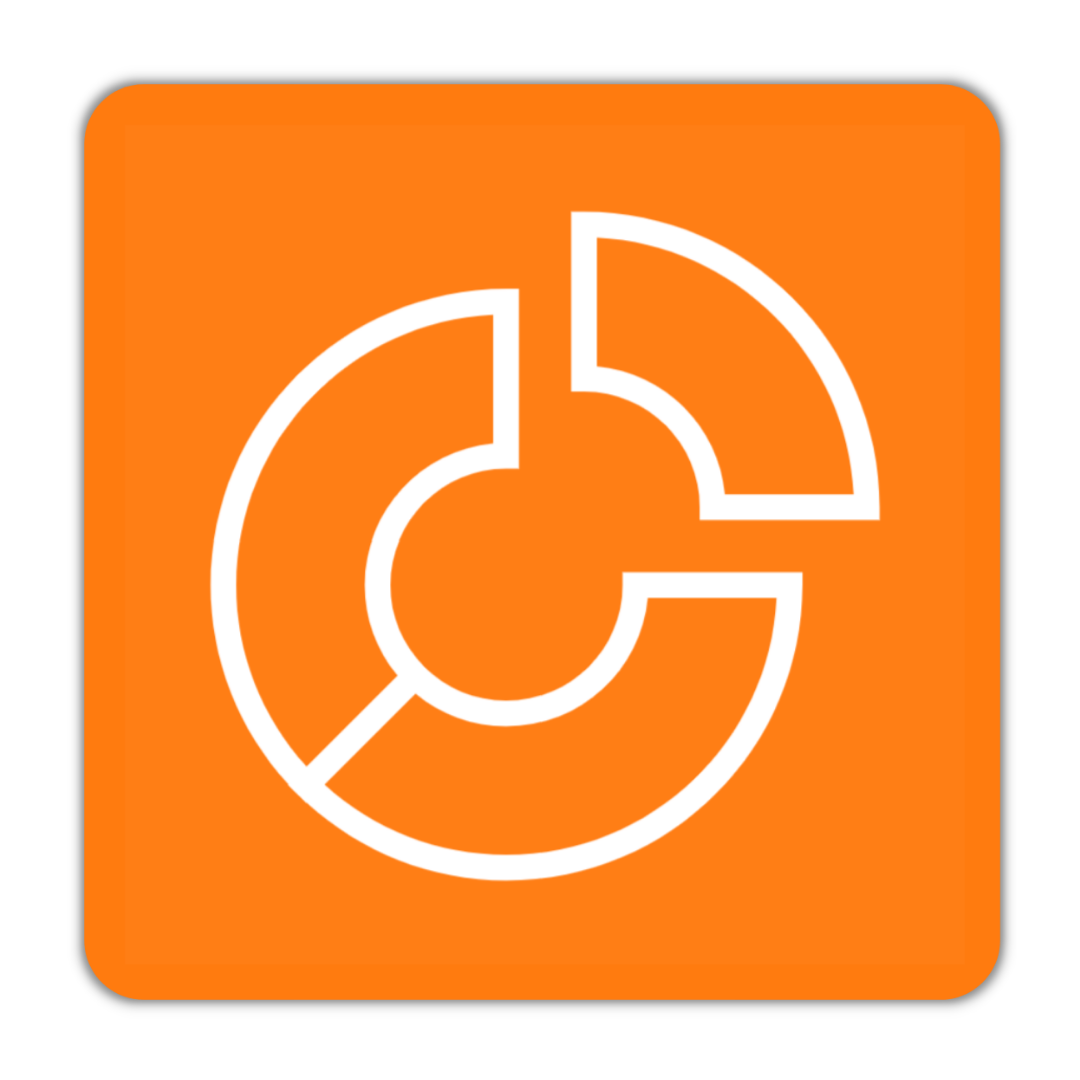Créer une signature Gmail en quelques étapes simples
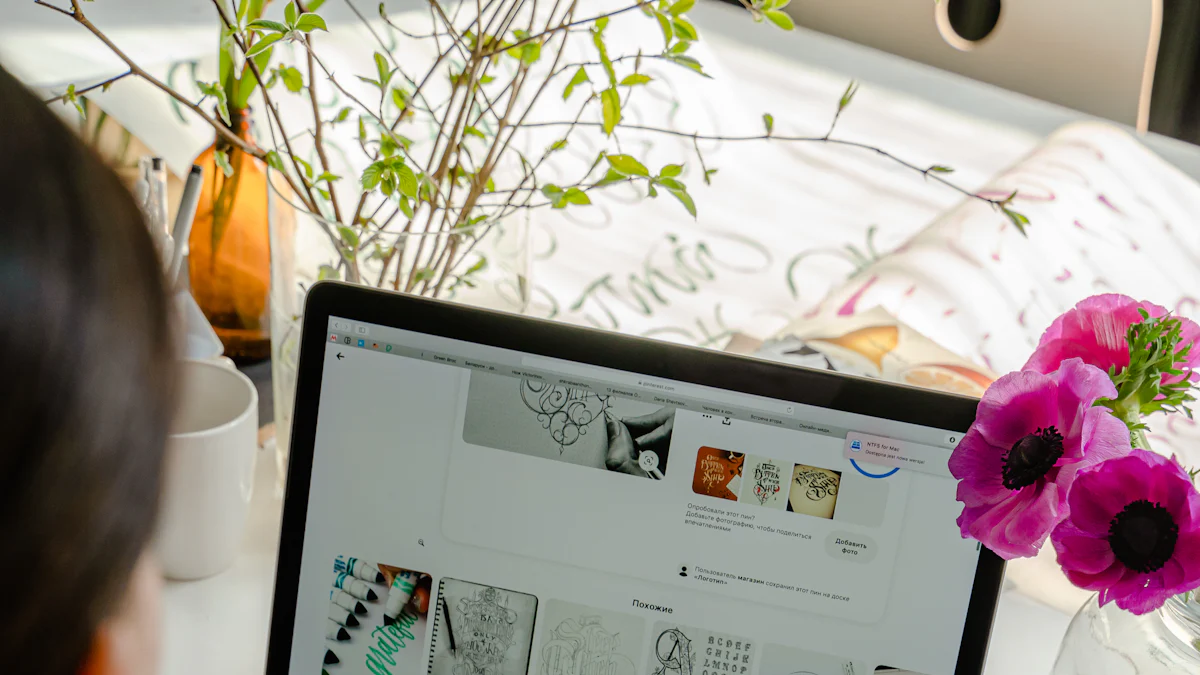
Créer une signature dans Gmail facilement renforce votre communication. Une signature bien conçue inspire confiance et crédibilité auprès de vos destinataires. Elle reflète votre professionnalisme tout en ajoutant une touche personnelle à vos échanges. Pour savoir comment créer une signature Gmail, suivez ces étapes simples pour établir une signature qui vous représente efficacement. En intégrant des éléments comme votre nom, votre poste et même un logo, vous pouvez faire passer des messages clés tout en améliorant l'esthétique de vos emails.
Points Clés
Accédez aux paramètres de Gmail en cliquant sur l'icône en forme de roue dentée pour commencer à créer votre signature.
Ajoutez des informations essentielles comme votre nom, votre poste et vos coordonnées pour que vos destinataires puissent vous identifier facilement.
Personnalisez le style de votre signature en choisissant des polices lisibles et en limitant les couleurs pour maintenir une apparence professionnelle.
Intégrez des images et des liens pour rendre votre signature plus attrayante et faciliter la connexion avec vos contacts.
Configurez votre signature par défaut pour qu'elle s'ajoute automatiquement à tous vos nouveaux emails, assurant ainsi la cohérence de votre communication.
N'oubliez pas d'enregistrer vos modifications pour que votre signature soit active et visible dans vos futurs échanges.
Une signature bien conçue renforce votre crédibilité et laisse une impression durable sur vos destinataires.
Comment creer signature gmail : Accéder aux paramètres de Gmail
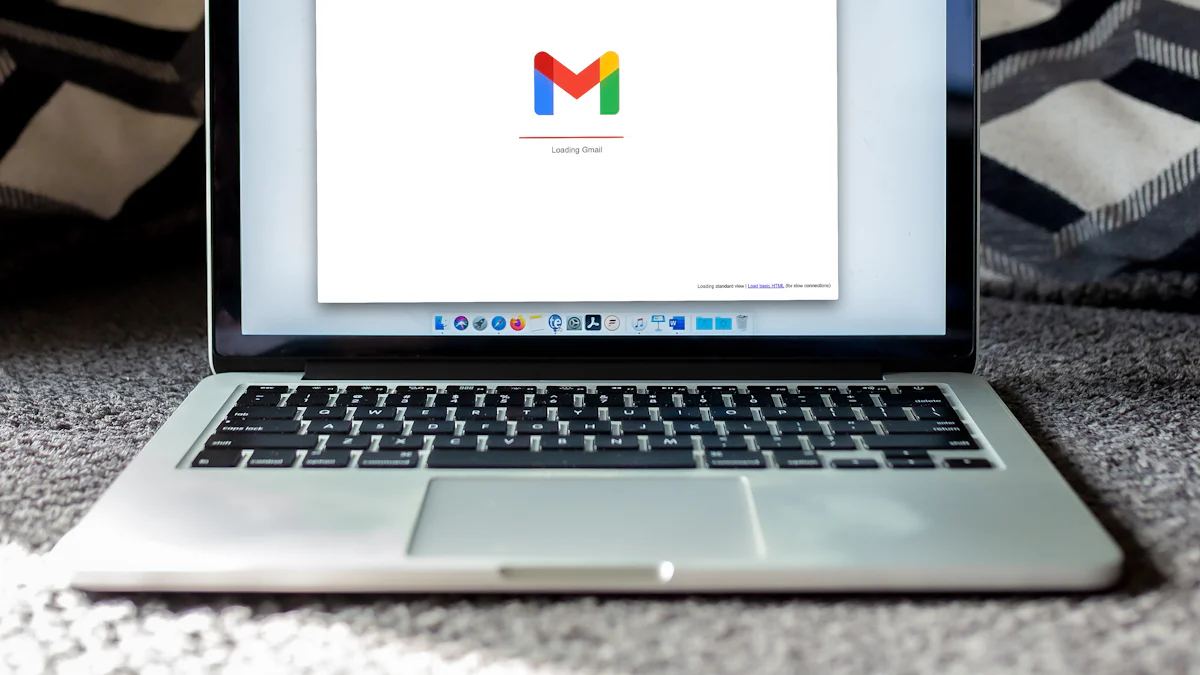
Ouvrir Gmail
Pour commencer, ouvrez votre compte Gmail. Rendez-vous sur le site web de Gmail ou lancez l'application sur votre appareil mobile. Assurez-vous d'être connecté avec votre compte Google. Une fois que vous êtes sur votre boîte de réception, vous êtes prêt à accéder aux paramètres.
Trouver l'icône des paramètres
Regardez en haut à droite de votre écran. Vous verrez une icône en forme de roue dentée. Cliquez sur cette icône pour ouvrir le menu des paramètres. Ensuite, sélectionnez l'option "Voir tous les paramètres". Cela vous amènera à une page où vous pourrez gérer divers aspects de votre compte, y compris la création de votre signature.
Dans cette section, vous pourrez facilement naviguer vers l'onglet "Signature". Vous êtes maintenant sur la bonne voie pour comment creer signature gmail.
Comment creer signature gmail : Créer et nommer votre signature
Accéder à l'onglet "Signatures"
Après avoir ouvert les paramètres de Gmail, vous devez naviguer vers l'onglet "Signatures". Cherchez la section dédiée aux signatures dans le menu des paramètres. Cette section vous permet de gérer toutes vos signatures. Vous pouvez créer plusieurs signatures si nécessaire. Cela vous offre la flexibilité d'utiliser différentes signatures selon le contexte de votre communication.
Ajouter une nouvelle signature
Pour ajouter une nouvelle signature, cliquez sur le bouton "Créer une nouvelle signature". Un champ de texte apparaîtra. Dans ce champ, vous pouvez saisir le contenu de votre signature. Pensez à inclure des informations essentielles comme votre nom, votre poste et vos coordonnées. Vous pouvez également ajouter un logo ou une image pour personnaliser davantage votre signature.
Une fois que vous avez terminé, assurez-vous de cliquer sur "Enregistrer les modifications" en bas de la page. Cela garantit que votre nouvelle signature sera disponible pour vos futurs emails. Si vous souhaitez que cette signature soit ajoutée automatiquement à tous vos messages, sélectionnez-la comme signature par défaut dans les paramètres.
Comment creer signature gmail : Personnaliser votre signature
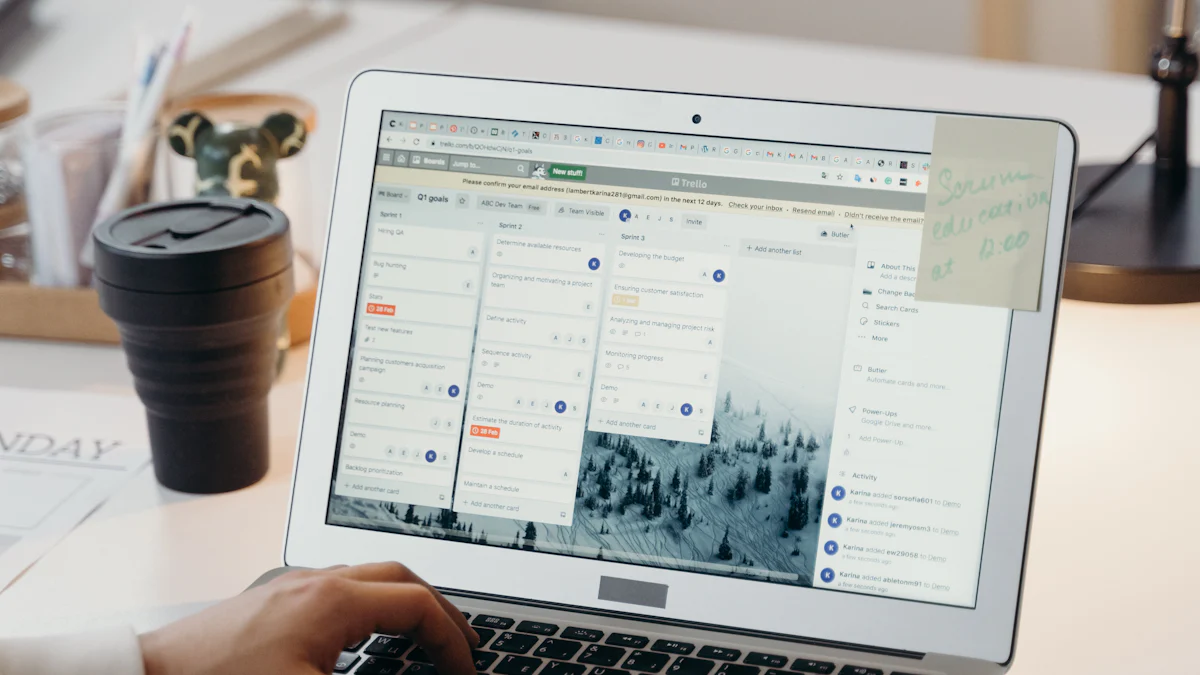
Ajouter des informations personnelles
Pour rendre votre signature Gmail plus personnelle, commencez par ajouter des informations essentielles. Incluez votre nom complet, votre poste et vos coordonnées. Ces éléments permettent à vos destinataires de vous identifier facilement. Pensez également à ajouter des liens vers vos profils professionnels, comme LinkedIn. Cela facilite la connexion avec vous.
Vous pouvez également intégrer une image, comme un logo d'entreprise. Cela renforce votre image de marque. Pour insérer une image, utilisez l'option "Insérer une image" dans la barre de mise en forme. Téléchargez l'image depuis votre appareil ou utilisez une URL. Assurez-vous que l'image est de bonne qualité pour un rendu professionnel.
Modifier le style de la signature
Personnalisez le style de votre signature pour qu'elle reflète votre personnalité ou celle de votre entreprise. Utilisez la barre de mise en forme pour choisir la police, la taille et la couleur du texte. Vous pouvez mettre en gras ou en italique certaines parties pour les mettre en valeur.
Voici quelques conseils pour un style efficace :
Choisissez une police lisible : Évitez les polices trop fantaisistes.
Limitez les couleurs : Utilisez deux ou trois couleurs maximum pour garder une apparence professionnelle.
Ajoutez des séparateurs : Utilisez des lignes ou des espaces pour structurer votre signature.
En suivant ces étapes, vous apprendrez comment creer signature gmail de manière efficace et esthétique. Une signature bien conçue attire l'attention et laisse une impression durable.
Comment creer signature gmail : Ajouter des éléments avancés
Insérer des images
Pour rendre votre signature plus attrayante, vous pouvez ajouter des images. Cela peut inclure votre logo d'entreprise ou une photo professionnelle. Voici comment procéder :
Ouvrez Gmail et accédez aux paramètres en cliquant sur l'icône en forme de roue dentée en haut à droite.
Sélectionnez "Voir tous les paramètres".
Dans l'onglet "Signature", choisissez la signature que vous souhaitez modifier.
À l'endroit où vous souhaitez insérer l'image, cliquez sur l'icône "Insérer une image".
Vous pouvez ajouter une image depuis votre ordinateur, votre Google Drive ou en utilisant une URL publique.
Une fois l'image insérée, n'oubliez pas de cliquer sur "Enregistrer les modifications" en bas de la page.
Assurez-vous que l'image est de bonne qualité. Une image floue ou pixelisée peut nuire à votre image professionnelle.
Ajouter des liens
Ajouter des liens dans votre signature permet à vos destinataires d'accéder facilement à vos profils ou à votre site web. Voici les étapes à suivre :
Dans l'onglet "Signature", sélectionnez le texte que vous souhaitez transformer en lien.
Cliquez sur l'icône de lien dans la barre d'outils de l'éditeur.
Entrez l'URL de votre site web ou de votre profil dans la boîte de dialogue qui s'ouvre.
Cliquez sur "OK" pour valider le lien.
Enregistrez les modifications pour intégrer le lien dans votre signature.
Les liens ajoutés facilitent la connexion avec vous. Ils permettent également de diriger vos contacts vers des informations supplémentaires, comme votre portfolio ou vos réseaux sociaux.
Comment creer signature gmail : Configurer des signatures automatiques
Choisir la signature par défaut
Configurer votre signature par défaut dans Gmail simplifie votre expérience d'envoi d'emails. Cela vous permet d'ajouter automatiquement votre signature à chaque nouveau message. Pour ce faire, accédez aux paramètres de Gmail. Dans l'onglet "Signature", vous verrez une section intitulée "Valeurs par défaut de la signature". Sélectionnez votre signature dans le menu déroulant pour les nouveaux emails. Cela garantit que votre signature apparaît systématiquement dans vos messages.
N'oubliez pas de faire défiler la page jusqu'en bas et de cliquer sur "Enregistrer les modifications". Cette étape est cruciale pour que vos choix prennent effet.
Configurer des signatures pour les réponses et les transferts
Gmail vous permet également de configurer votre signature pour les réponses et les transferts. Cela assure la continuité de votre communication. Dans la même section "Valeurs par défaut de la signature", vous pouvez choisir votre signature pour les emails de réponse et de transfert. Sélectionnez la même signature ou une autre selon vos préférences.
Pour une meilleure présentation, cochez la case qui dit "Insérez la signature avant le texte cité dans les réponses". Cela place votre signature au-dessus du texte précédent, ce qui améliore la lisibilité. Pensez à supprimer la ligne qui précède votre signature pour un rendu plus propre.
En suivant ces étapes, vous maîtrisez comment creer signature gmail et vous vous assurez que votre communication reste professionnelle et cohérente.
En résumé, vous avez appris à créer une signature dans Gmail en quelques étapes simples. Commencez par accéder aux paramètres, puis créez et personnalisez votre signature. N'oubliez pas d'ajouter des éléments avancés comme des images et des liens. Personnalisez votre signature pour qu'elle reflète votre style unique. Essayez cette fonctionnalité et adaptez-la selon vos besoins. Une signature bien conçue peut faire toute la différence dans vos communications.
FAQ
Comment ajouter une signature sur Gmail ?
Pour ajouter une signature sur Gmail, explorez les différentes manières dans notre guide. Vous découvrirez des étapes simples pour personnaliser votre signature.
Comment ajouter une signature à votre compte Gmail ?
L'opération est simple. Dans ce tutoriel, apprenez à insérer une signature texte avec un lien. Vous pouvez également ajouter une image. Depuis 2020, vous avez la possibilité d’ajouter plusieurs signatures. Cela vous permet de mieux communiquer selon le profil de vos contacts.
Comment créer une signature sur Gmail ?
Créer une signature sur Gmail est un processus direct. Suivez les étapes décrites dans notre article pour établir une signature qui vous représente.
Comment créer une signature sur Gmail ? Sur mobile et sur ordinateur, avec en option une image.
Vous pouvez créer une signature sur Gmail aussi bien sur mobile que sur ordinateur. Ajoutez une image pour rendre votre signature plus attrayante. Les étapes sont similaires sur les deux plateformes.
Quelles sont les étapes pour gérer les signatures sous Gmail ?
Pour gérer vos signatures, accédez aux paramètres de Gmail. Choisissez l'onglet "Signatures". Vous pouvez y créer, modifier ou supprimer vos signatures selon vos besoins.
Comment choisir votre signature lorsque vous rédigez un mail sous Gmail ?
Lorsque vous rédigez un email, cliquez sur l’icône en forme de stylo pour choisir la signature qui accompagnera votre message. Cela vous permet de sélectionner la signature appropriée pour chaque situation.
Est-il possible d'insérer un logo dans une signature Gmail ?
Oui, vous pouvez insérer un logo dans votre signature Gmail. Utilisez l'option "Insérer une image" dans la barre de mise en forme lors de la création ou de la modification de votre signature.
Comment personnaliser ma signature pour qu'elle soit plus dynamique ?
Pour rendre votre signature plus dynamique, utilisez des bannières de communication ou des images. Assurez-vous que votre signature soit au format HTML pour un rendu optimal.
Comment changer ma signature Gmail ?
Pour changer votre signature, retournez dans les paramètres de Gmail. Sélectionnez l'onglet "Signatures" et modifiez la signature existante ou créez-en une nouvelle.
Pourquoi est-il important d'avoir une signature professionnelle ?
Une signature professionnelle renforce votre crédibilité. Elle permet à vos destinataires de vous identifier facilement et d'accéder à vos informations de contact. Une bonne signature peut faire une grande différence dans vos communications.
Voir également
8 Stratégies D'Automatisation Des E-mails Pour 2024
Tout Ce Qu'il Faut Savoir Sur La Publicité Google 2024
9 Méthodes Pour Concevoir Une Newsletter WordPress En 2024
OFFRE JANVIER 2024
Gestion de tout votre digital PME :
490.- au lieu de 1'200.-
Mettez votre communication et visibilité en auto-pilote avec nous et concentrez-vous sur l'opérationnel de votre entreprise. Nous gérons pour vous les réseaux sociaux, les Neswletters, les publicités digitales, le SEO et la maintenance de votre site.
Et tout cela sans engagement, vous arrêtez quand vous voulez! Testez nos services!