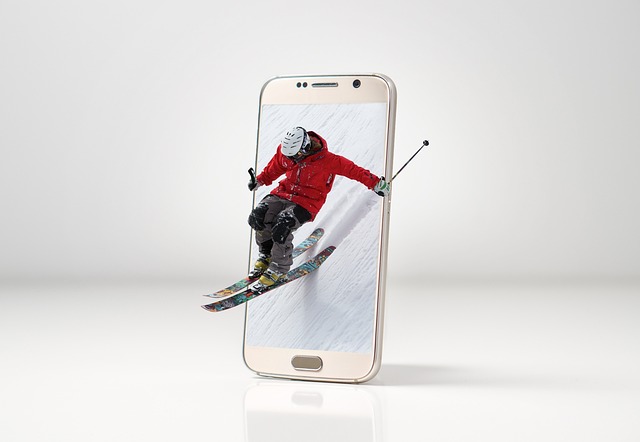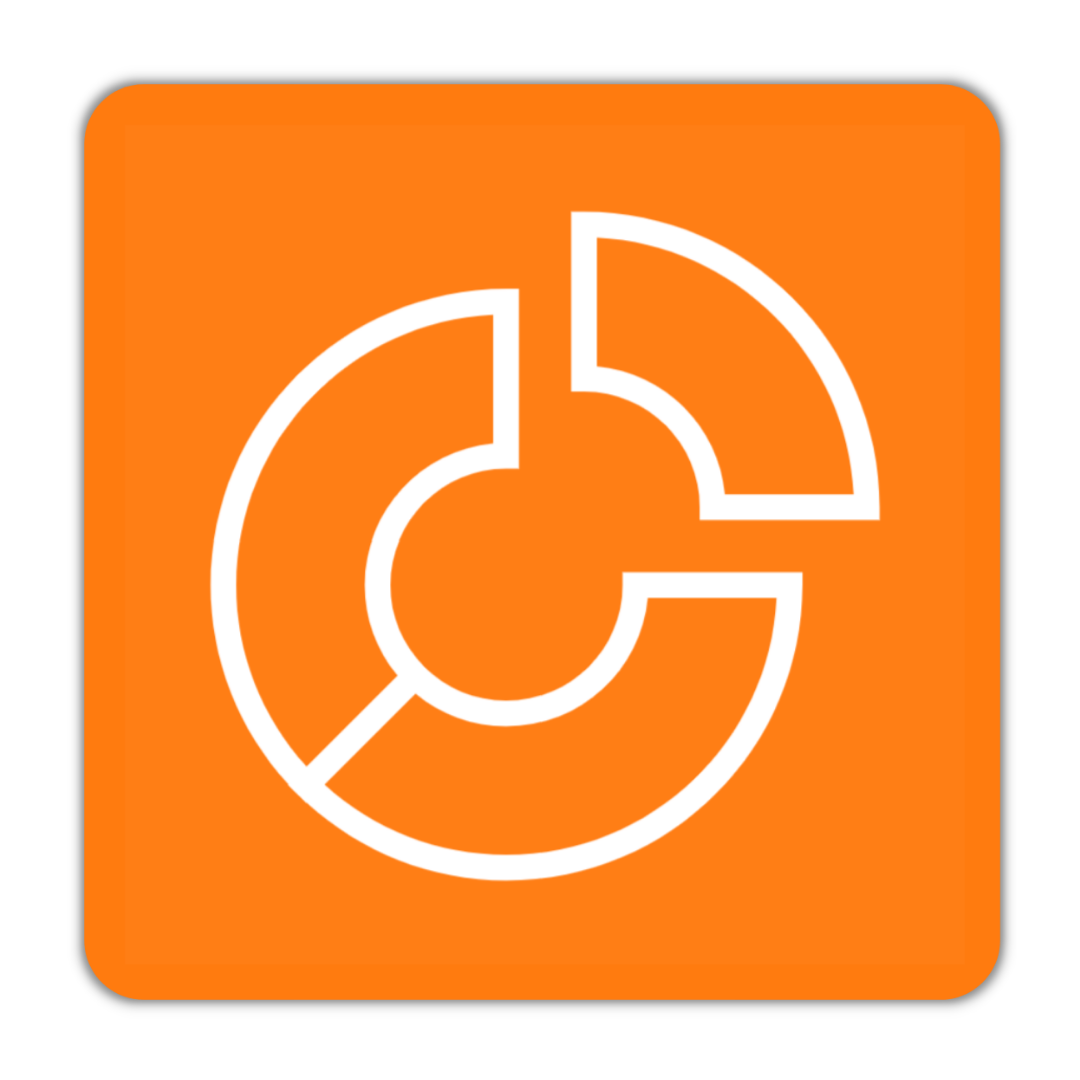Créer un sommaire automatique dans Word facilement
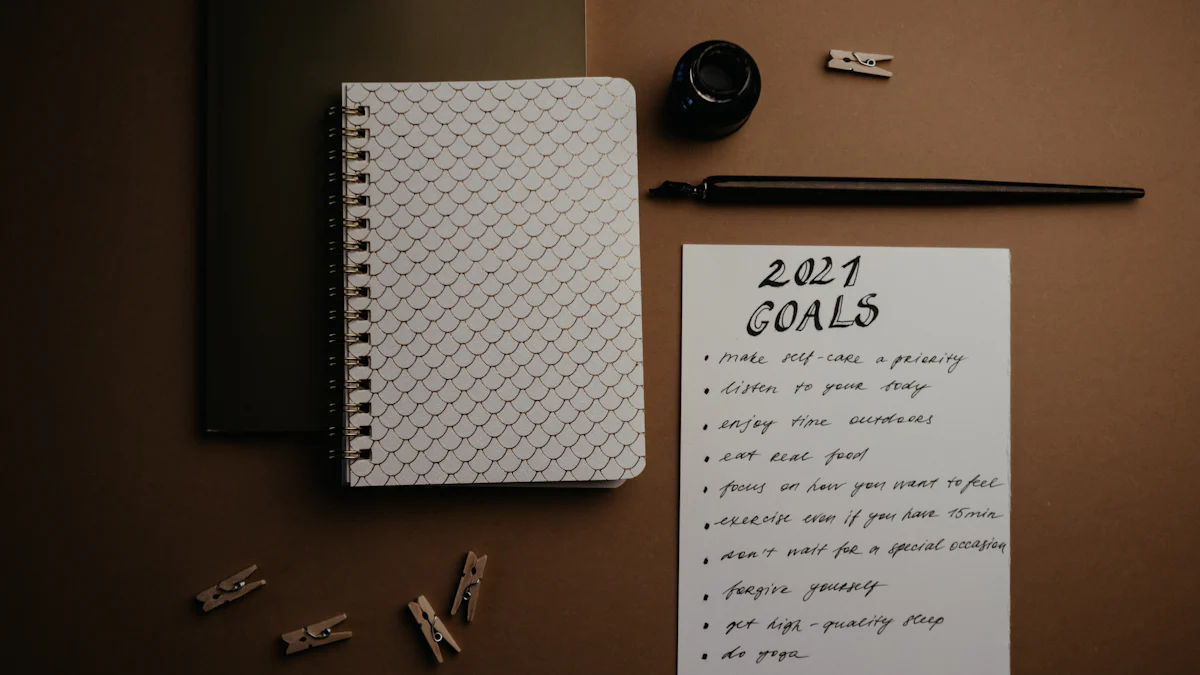
Créer un sommaire automatique dans Word comment créer sommaire automatique facilite la navigation dans vos documents. Vous pouvez rapidement repérer l'emplacement du contenu que vous recherchez. Comme le souligne Morpheus Formation, le sommaire aide à localiser les informations grâce aux titres et aux numéros de pages. Cela s'avère particulièrement utile pour les rapports, les modes d'emploi et les livres. Avant de commencer, assurez-vous que votre document est bien structuré. Utilisez les styles de titres pour que Word reconnaisse les sections. Ainsi, vous apprendrez comment créer un sommaire automatique facilement.
Points Clés
Appliquez des styles de titre appropriés pour structurer votre document, ce qui permet à Word de générer un sommaire automatique.
Organisez votre contenu de manière logique en utilisant des titres principaux et des sous-titres pour une meilleure hiérarchisation.
Accédez à l'onglet 'Références' dans Word pour insérer facilement un sommaire automatique en choisissant parmi plusieurs styles prédéfinis.
Personnalisez le style de votre sommaire pour qu'il s'harmonise avec l'apparence de votre document, en modifiant la police, la taille et la couleur.
N'oubliez pas de mettre à jour votre sommaire après chaque modification de votre document pour garantir qu'il reflète fidèlement le contenu.
Vérifiez la cohérence de votre sommaire en vous assurant que chaque titre renvoie à la bonne section, ce qui renforce la crédibilité de votre travail.
Rendez votre sommaire cliquable pour améliorer l'expérience de navigation de vos lecteurs dans le document.
Préparer le document avec les styles de titre

Utiliser les styles de titre appropriés
Avant de créer un sommaire automatique, vous devez appliquer des styles de titre à votre document. Word utilise ces styles pour reconnaître la structure de votre contenu. Pour cela, placez votre curseur sur le titre que vous souhaitez formater. Ensuite, allez dans l'onglet Accueil et sélectionnez le style approprié, comme Titre 1 pour les titres principaux et Titre 2 pour les sous-titres. Vous pouvez également personnaliser ces styles selon vos préférences, en modifiant la couleur, la taille ou le gras.
Voici comment procéder :
Sélectionnez le texte de votre titre.
Cliquez sur le style de titre souhaité dans la galerie des styles.
Répétez cette opération pour tous les titres et sous-titres de votre document.
En appliquant ces styles, vous facilitez la création d'un sommaire automatique. Word se basera sur ces niveaux de titre pour constituer votre table des matières.
Structurer le contenu pour un sommaire efficace
Pour un sommaire efficace, structurez votre contenu de manière logique. Commencez par les idées principales, puis développez les sous-thèmes. Utilisez les styles de titre pour hiérarchiser vos sections. Par exemple, placez les titres les plus importants en Titre 1 et les sous-sections en Titre 2 ou Titre 3. Cela permet à Word de générer un sommaire clair et organisé.
Assurez-vous que chaque section de votre document est bien définie. Cela aide non seulement à la création du sommaire, mais améliore également la lisibilité de votre texte. Un sommaire bien structuré permet aux lecteurs de naviguer facilement dans votre document. En suivant ces étapes, vous vous assurez que votre sommaire automatique reflète fidèlement le contenu de votre document.
Insérer la table des matières dans Word

Accéder à l'onglet 'Références'
Pour insérer un sommaire automatique, commencez par accéder à l'onglet Références dans Word. Cet onglet regroupe toutes les fonctionnalités liées à la gestion des références, y compris la création de sommaires. Voici comment procéder :
Ouvrez votre document Word.
Cliquez sur l'onglet Références situé dans le ruban en haut de l'écran.
Repérez la section Table des matières.
Cet onglet facilite l'insertion de sommaires. Vous pouvez choisir parmi plusieurs styles de sommaires prédéfinis. Ces options vous permettent de sélectionner un format qui convient le mieux à votre document.
Insérer le sommaire automatique
Une fois que vous avez accédé à l'onglet Références, vous pouvez insérer le sommaire automatique. Suivez ces étapes simples :
Cliquez sur Table des matières.
Choisissez l'un des styles proposés dans le menu déroulant. Vous pouvez opter pour un sommaire classique ou un sommaire avec des liens cliquables.
Word insérera automatiquement le sommaire à l'endroit où se trouve votre curseur.
Si vous souhaitez que votre sommaire soit cliquable, assurez-vous que l'option correspondante est activée. Cela permet aux lecteurs de naviguer facilement dans votre document en cliquant sur les titres du sommaire.
En suivant ces étapes, vous apprendrez comment créer un sommaire automatique. Cela rendra votre document plus professionnel et facilitera la navigation pour vos lecteurs.
Personnaliser le sommaire automatique
Modifier le style du sommaire
Vous pouvez personnaliser le style de votre sommaire pour qu'il corresponde à l'apparence de votre document. Word propose plusieurs options de personnalisation. Pour modifier le style du sommaire, suivez ces étapes :
Cliquez sur le sommaire que vous avez inséré.
Un onglet contextuel Table des matières apparaîtra dans le ruban.
Sélectionnez Modifier le sommaire pour accéder aux options de personnalisation.
Dans cette section, vous pouvez choisir un style de police, ajuster la taille du texte et changer la couleur. Vous pouvez également décider d'afficher ou non les numéros de page. Ces modifications rendent votre sommaire plus attrayant et adapté à votre document.
Ajouter des niveaux de titres
Word vous permet d'ajouter plusieurs niveaux de titres dans votre sommaire. Cela améliore la structure et la clarté de votre document. Pour ajouter des niveaux de titres, appliquez les styles de titre appropriés à vos sections. Par exemple, utilisez Titre 1 pour les sections principales et Titre 2 pour les sous-sections.
Pour configurer les niveaux de titres :
Allez dans l'onglet Références.
Cliquez sur Table des matières.
Sélectionnez Table des matières personnalisée.
Dans la fenêtre qui s'ouvre, vous pouvez choisir combien de niveaux de titres afficher.
En ajoutant des niveaux de titres, vous facilitez la navigation pour vos lecteurs. Ils peuvent rapidement trouver les informations qu'ils recherchent. Un sommaire bien structuré reflète la hiérarchie de votre contenu et améliore l'expérience de lecture.
Mettre à jour le sommaire automatique
Actualiser le sommaire après modifications
Après avoir apporté des modifications à votre document, il est essentiel d'actualiser votre sommaire automatique. Word facilite cette tâche. Vous devez simplement cliquer sur le sommaire que vous avez inséré. Une fois que vous l'avez sélectionné, un onglet contextuel Table des matières apparaît dans le ruban. Cliquez sur l'option Mettre à jour le sommaire. Vous aurez alors le choix entre deux options :
Mettre à jour uniquement les numéros de page : Cela est utile si vous n'avez pas modifié les titres.
Mettre à jour l'ensemble du sommaire : Choisissez cette option si vous avez ajouté ou supprimé des titres.
En suivant ces étapes, vous garantissez que votre sommaire reflète fidèlement le contenu de votre document. Cela améliore la navigation pour vos lecteurs.
Vérifier la cohérence du sommaire
Une fois que vous avez mis à jour le sommaire, vérifiez sa cohérence. Assurez-vous que tous les titres et sous-titres apparaissent correctement. Chaque titre doit correspondre à la section appropriée de votre document. Cela permet d'éviter toute confusion pour le lecteur.
Pour une vérification efficace, parcourez le sommaire et cliquez sur chaque lien. Cela vous permet de vous assurer que chaque titre renvoie à la bonne page. Si vous constatez des erreurs, revenez à votre document et corrigez-les.
Un sommaire bien organisé et à jour renforce la crédibilité de votre travail. Il montre que vous avez pris le temps de structurer votre document de manière professionnelle. En gardant votre sommaire à jour, vous améliorez l'expérience de lecture et la navigation dans votre document.
La création d'un sommaire automatique dans Word simplifie la navigation dans vos documents. En suivant ces étapes, vous pouvez structurer et personnaliser votre sommaire avec aisance. Codexa souligne que cette fonction est indispensable pour rédiger des rapports ou des thèses. Elle vous évite les erreurs de duplication et facilite l'insertion des numéros de pages. N'oubliez pas de mettre à jour régulièrement votre sommaire pour qu'il reflète les modifications apportées à votre document. Cela garantit une expérience de lecture fluide et professionnelle.
FAQ
Pourquoi insérer un sommaire automatique sur Word ?
Insérer un sommaire automatique sur Word simplifie la navigation dans vos documents. Grâce à cette fonctionnalité, vous évitez de composer manuellement votre sommaire. Word génère automatiquement un sommaire basé sur les styles de titre que vous appliquez. Cela vous fait gagner du temps et assure une cohérence dans la présentation.
Comment faire un sommaire sur Word ?
Pour créer un sommaire automatique sur Word, commencez par structurer correctement votre document. Utilisez les styles de titre pour indiquer la hiérarchie de votre contenu. Placez votre curseur sur le titre principal, allez dans l’onglet Accueil, et sélectionnez le style Titre 1. Pour les sous-titres, choisissez Titre 2. Répétez cette opération pour tous les titres de votre document.
Est-il possible de personnaliser le sommaire automatique ?
Oui, vous pouvez personnaliser le sommaire automatique selon vos préférences. Word offre plusieurs options de personnalisation. Vous pouvez modifier le style, la police, la taille du texte et même choisir d'afficher ou non les numéros de page. Cela vous permet d’adapter le sommaire à l’apparence de votre document.
Comment mettre à jour le sommaire automatique ?
Après avoir apporté des modifications à votre document, il est essentiel de mettre à jour le sommaire. Cliquez simplement sur le sommaire inséré, puis sélectionnez l’option Mettre à jour le sommaire. Vous aurez le choix entre mettre à jour uniquement les numéros de page ou l’ensemble du sommaire. Cela garantit que votre sommaire reste à jour et reflète fidèlement le contenu.
Pourquoi est-il important de vérifier la cohérence du sommaire ?
Vérifier la cohérence du sommaire est crucial pour éviter toute confusion pour le lecteur. Chaque titre doit correspondre à la section appropriée de votre document. En parcourant le sommaire et en cliquant sur chaque lien, vous vous assurez que tout fonctionne correctement. Cela renforce la crédibilité de votre travail.
Peut-on rendre le sommaire cliquable ?
Oui, vous pouvez rendre votre sommaire cliquable. Lors de l’insertion du sommaire, assurez-vous que l’option correspondante est activée. Cela permet aux lecteurs de naviguer facilement dans votre document en cliquant sur les titres du sommaire. Cette fonctionnalité améliore l’expérience de lecture.
Quels styles de titre utiliser pour un sommaire efficace ?
Pour un sommaire efficace, utilisez Titre 1 pour les sections principales et Titre 2 pour les sous-sections. Vous pouvez également utiliser Titre 3 pour des sous-sections supplémentaires. Cette hiérarchisation aide Word à générer un sommaire clair et organisé.
Est-ce que le sommaire automatique fonctionne avec tous les types de documents ?
Oui, le sommaire automatique fonctionne avec divers types de documents, y compris les rapports, les thèses et les livres. Tant que vous appliquez correctement les styles de titre, Word peut générer un sommaire adapté à votre contenu.
Que faire si le sommaire ne s'affiche pas correctement ?
Si le sommaire ne s'affiche pas correctement, vérifiez d'abord que vous avez appliqué les styles de titre à tous vos titres. Ensuite, essayez de mettre à jour le sommaire. Si le problème persiste, vous pouvez envisager de supprimer le sommaire et de le réinsérer.
Comment supprimer un sommaire automatique ?
Pour supprimer un sommaire automatique, cliquez simplement sur le sommaire pour le sélectionner. Ensuite, appuyez sur la touche Supprimer de votre clavier. Cela effacera le sommaire de votre document sans affecter le reste de votre contenu.
Voir également
11 Façons D'Optimiser Votre Calendrier Éditorial Avec Du Contenu
10 Astuces Pour Accélérer La Création De Contenu En 2024
Explorez 123apps : Votre Solution Complète Pour Éditer Des Fichiers
Top 10 Des Outils Pour Améliorer Votre Référencement En 2024
12 Outils Interactifs Essentiels Pour Créer Du Contenu En 2024
OFFRE JANVIER 2024
Gestion de tout votre digital PME :
490.- au lieu de 1'200.-
Mettez votre communication et visibilité en auto-pilote avec nous et concentrez-vous sur l'opérationnel de votre entreprise. Nous gérons pour vous les réseaux sociaux, les Neswletters, les publicités digitales, le SEO et la maintenance de votre site.
Et tout cela sans engagement, vous arrêtez quand vous voulez! Testez nos services!