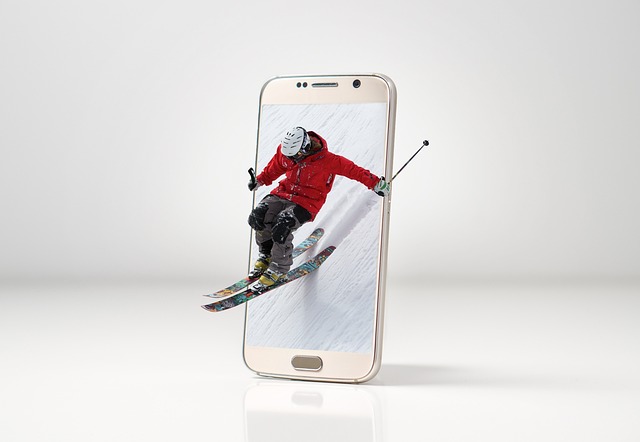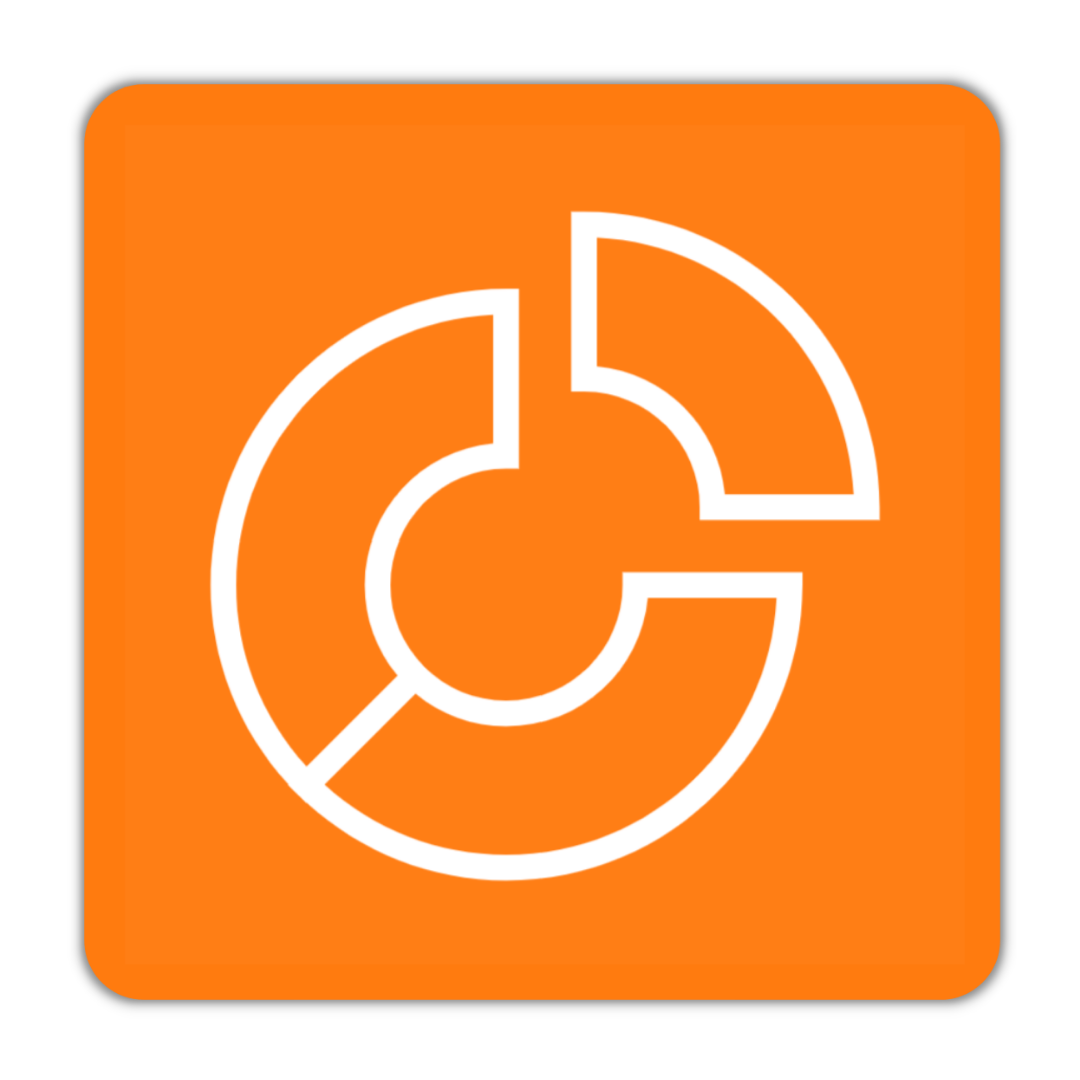Guide complet pour créer un tableau dans Word

Créer un tableau dans Word peut sembler complexe, mais vous pouvez apprendre comment faire tableau Word en quelques étapes simples. Commencez par ouvrir l'application et choisissez l'emplacement idéal pour votre tableau. Ensuite, utilisez l'onglet "Insertion" pour insérer un tableau ou dessinez-le selon vos besoins. Il est crucial de savoir personnaliser les tableaux dans Word pour maximiser leur utilité et leur impact visuel. Avec ces conseils, vous serez en mesure de structurer vos informations de manière claire et efficace.
Points Clés
Ouvrez Word et choisissez un document vierge ou existant pour commencer à créer votre tableau.
Positionnez correctement le curseur à l'endroit souhaité dans le document avant d'insérer votre tableau pour une intégration harmonieuse.
Utilisez l'onglet 'Insertion' pour insérer un tableau rapidement en sélectionnant le nombre de lignes et de colonnes souhaité.
Pour un tableau personnalisé, utilisez l'option 'Dessiner un tableau' et ajustez les dimensions selon vos besoins.
Personnalisez l'apparence de votre tableau en modifiant la taille des cellules, en appliquant des styles et en ajoutant des bordures et des couleurs.
N'oubliez pas de sauvegarder votre travail en utilisant 'Enregistrer' ou 'Enregistrer sous' pour éviter de perdre vos modifications.
Explorez les différents formats de fichier lors de l'enregistrement pour garantir la compatibilité et la préservation de la mise en forme.
Ouvrir Word
Lancer l'application
Pour commencer, vous devez lancer l'application Word. Recherchez l'icône de Word sur votre bureau ou dans votre menu de démarrage. Cliquez dessus pour ouvrir le programme. Une fois l'application lancée, vous verrez l'écran d'accueil de Word. Cet écran vous offre plusieurs options pour créer ou ouvrir des documents.
Ouvrir un document existant ou en créer un nouveau
Vous avez deux choix à ce stade. Si vous souhaitez travailler sur un document déjà existant, cliquez sur "Ouvrir" et parcourez vos fichiers pour le trouver. Sélectionnez-le et cliquez sur "Ouvrir" pour le charger dans Word.
Si vous préférez créer un nouveau document, cliquez sur "Nouveau". Vous pouvez choisir un document vierge ou utiliser un modèle proposé par Word. Un document vierge vous permet de commencer à partir de zéro, tandis qu'un modèle vous offre une structure préétablie.
Une fois que vous avez ouvert ou créé votre document, vous êtes prêt à positionner le curseur et à insérer votre tableau.
Positionner le curseur
Choisir l'emplacement du tableau
Avant d'insérer votre tableau, vous devez choisir l'emplacement idéal dans votre document. Cette étape est cruciale pour garantir que votre tableau s'intègre harmonieusement dans votre texte. Voici comment procéder :
Déterminez l'endroit : Regardez votre document et identifiez où vous souhaitez placer le tableau. Cela peut être au début, au milieu ou à la fin de votre texte. Pensez à la logique de votre contenu.
Cliquez à l'endroit souhaité : Une fois que vous avez choisi l'emplacement, placez votre curseur à cet endroit. Cliquez simplement avec votre souris pour le positionner.
Vérifiez l'alignement : Assurez-vous que le curseur est bien positionné. Vous pouvez utiliser les outils d'alignement de Word pour ajuster la position si nécessaire. Cela vous aidera à garder une présentation soignée.
Préparez-vous à insérer : Une fois le curseur en place, vous êtes prêt à insérer votre tableau. Cette préparation vous permet de visualiser comment le tableau va s'intégrer dans votre document.
En suivant ces étapes simples, vous garantissez que votre tableau apparaîtra exactement là où vous le souhaitez. Cela améliore la lisibilité de votre document et facilite la compréhension des informations présentées.
Insérer le tableau
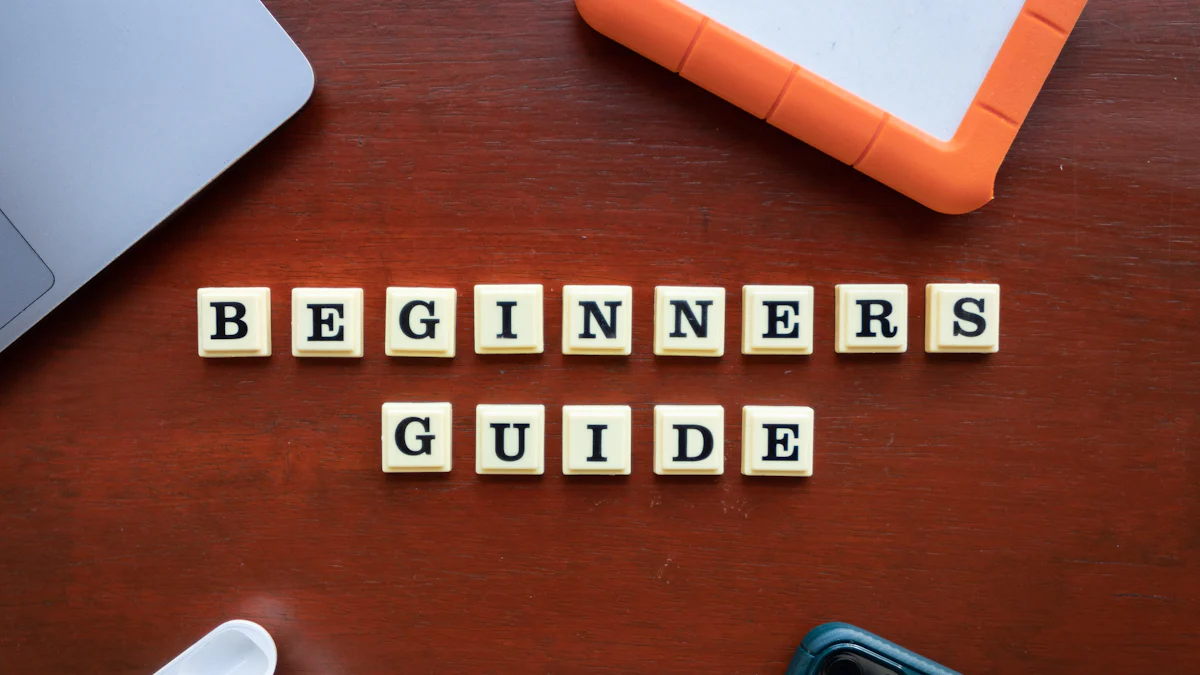
Méthode 1: Utiliser l'onglet "Insertion"
Pour insérer un tableau dans Word, commencez par basculer sur l'onglet Insertion dans le ruban. Vous verrez une icône Tableau dans le groupe Tableaux. Cliquez sur cette icône pour ouvrir un menu déroulant. Ce menu vous permet de choisir le nombre de lignes et de colonnes souhaité pour votre tableau.
Sélectionnez le nombre de lignes et de colonnes : Utilisez la grille qui apparaît pour faire glisser votre souris et sélectionner le nombre de cellules que vous désirez.
Insérez le tableau : Une fois que vous avez fait votre sélection, relâchez le bouton de la souris. Word insérera automatiquement le tableau à l'emplacement de votre curseur.
Cette méthode est rapide et efficace pour créer un tableau standard. Vous pouvez ensuite personnaliser le tableau selon vos besoins.
Méthode 2: Dessiner un tableau
Si vous souhaitez un tableau plus personnalisé, vous pouvez le dessiner vous-même. Voici comment procéder :
Accédez à l'onglet Insertion : Comme précédemment, allez dans l'onglet Insertion.
Choisissez l'option Dessiner un tableau : Cliquez sur l'icône Tableau, puis sélectionnez Dessiner un tableau dans le menu.
Dessinez votre tableau : Utilisez votre souris pour tracer les lignes de votre tableau. Cliquez et faites glisser pour créer les bordures des cellules. Vous pouvez ajuster la taille des cellules en traçant des lignes supplémentaires.
Cette méthode vous permet de créer des tableaux uniques qui répondent exactement à vos besoins. Vous pouvez également ajouter des couleurs et des styles pour améliorer l'apparence de votre tableau.
En utilisant ces deux méthodes, vous pouvez facilement insérer un tableau dans Word. Que vous choisissiez une approche standard ou que vous préfériez dessiner votre propre tableau, vous avez maintenant les outils nécessaires pour structurer vos informations de manière efficace.
Personnaliser le tableau
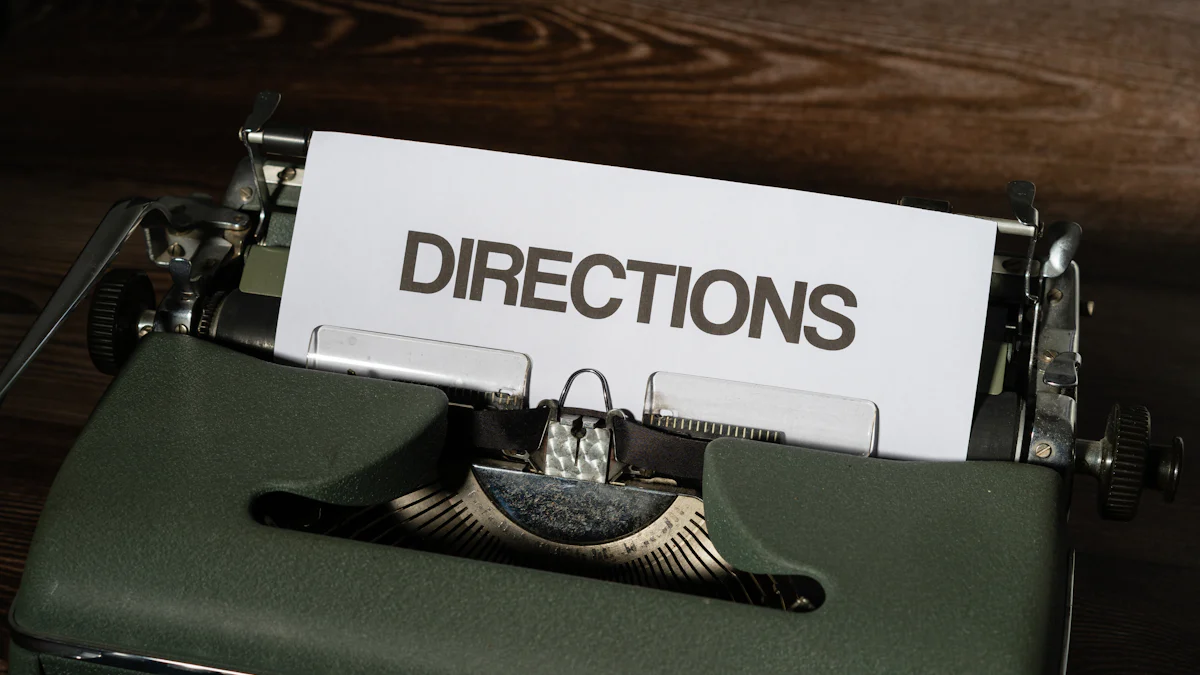
Modifier la taille des cellules
Vous pouvez ajuster la taille des cellules pour répondre à vos besoins spécifiques. Pour cela, suivez ces étapes simples :
Sélectionnez les cellules : Cliquez et faites glisser votre souris pour sélectionner les cellules que vous souhaitez modifier.
Ajustez la taille : Placez le curseur sur la bordure de la cellule. Lorsque le curseur se transforme en flèche à deux pointes, cliquez et faites glisser pour agrandir ou réduire la cellule.
Utilisez les options de mise en forme : Allez dans l'onglet Disposition qui apparaît lorsque vous sélectionnez le tableau. Ici, vous pouvez entrer des dimensions précises pour la largeur et la hauteur des cellules.
Cette personnalisation vous permet de créer un tableau qui s'intègre parfaitement à votre document.
Appliquer des styles de tableau
Word propose plusieurs styles de tableau prédéfinis qui améliorent l'apparence de vos données. Pour appliquer un style, procédez comme suit :
Sélectionnez le tableau : Cliquez sur le tableau que vous avez inséré.
Accédez à l'onglet Création : Cet onglet apparaît lorsque vous sélectionnez le tableau.
Choisissez un style : Parcourez les styles disponibles dans le groupe Styles de tableau. Cliquez sur celui qui vous plaît pour l'appliquer.
Ces styles permettent de rendre vos tableaux plus attrayants et faciles à lire. Vous pouvez également personnaliser davantage les styles en modifiant les couleurs et les polices.
Ajouter des bordures et des couleurs
Les bordures et les couleurs ajoutent une touche visuelle à votre tableau. Voici comment les intégrer :
Sélectionnez le tableau : Cliquez sur le tableau pour le sélectionner.
Accédez à l'onglet Création : Comme précédemment, cet onglet vous donne accès à des options de personnalisation.
Ajoutez des bordures : Cliquez sur Bordures dans le groupe Styles de tableau. Choisissez le type de bordure que vous souhaitez appliquer, comme des bordures extérieures ou intérieures.
Changez la couleur : Pour ajouter de la couleur, sélectionnez les cellules, puis cliquez sur Remplissage. Choisissez une couleur qui correspond à votre thème.
Ces ajustements rendent votre tableau non seulement fonctionnel, mais aussi esthétiquement plaisant. En personnalisant votre tableau, vous améliorez la clarté et l'impact visuel de vos informations.
Enregistrer le document
Utiliser "Enregistrer" ou "Enregistrer sous"
Une fois que vous avez terminé de créer et de personnaliser votre tableau, il est essentiel de sauvegarder votre travail. Word propose deux options principales pour enregistrer votre document : "Enregistrer" et "Enregistrer sous".
"Enregistrer" : Cette option permet de sauvegarder les modifications apportées à votre document actuel. Cliquez simplement sur l'icône de disquette dans la barre d'outils ou utilisez le raccourci clavier Ctrl + S. Cela met à jour le fichier sans changer son nom ou son emplacement.
"Enregistrer sous" : Si vous souhaitez créer une nouvelle version de votre document ou le sauvegarder dans un autre emplacement, choisissez cette option. Allez dans le menu Fichier, puis sélectionnez Enregistrer sous. Une boîte de dialogue s'ouvre, vous permettant de choisir un nouveau nom et un emplacement pour votre fichier.
Choisir le format de fichier
Lorsque vous utilisez l'option "Enregistrer sous", vous pouvez également choisir le format de fichier dans lequel vous souhaitez sauvegarder votre document. Word prend en charge plusieurs formats, chacun ayant ses propres caractéristiques.
.docx : C'est le format par défaut pour les documents Word. Il conserve toutes les fonctionnalités et la mise en forme de votre document.
.pdf : Ce format est idéal si vous souhaitez partager votre document tout en préservant sa mise en forme. Les fichiers PDF sont faciles à lire sur n'importe quel appareil.
.rtf : Le format Rich Text Format permet de conserver la mise en forme de base tout en étant compatible avec d'autres traitements de texte.
Pour choisir le format, utilisez le menu déroulant dans la boîte de dialogue Enregistrer sous. Sélectionnez le format souhaité avant de cliquer sur Enregistrer. Cela garantit que votre document sera accessible et utilisable selon vos besoins.
En suivant ces étapes simples, vous vous assurez que votre travail est sauvegardé correctement et dans le format approprié. Cela vous permet de revenir à votre document à tout moment sans perdre vos précieuses informations.
En résumé, vous avez appris à créer un tableau dans Word en quelques étapes simples. Vous avez ouvert l'application, positionné le curseur, inséré le tableau et personnalisé son apparence. N'oubliez pas d'explorer les nombreuses fonctionnalités de personnalisation disponibles. Ces options vous permettent d'améliorer la clarté et l'impact visuel de vos tableaux. En maîtrisant ces techniques, vous pouvez structurer vos informations de manière efficace et professionnelle.
FAQ
Comment insère-t-on un tableau dans Word?
Pour insérer un tableau dans Word, commencez par sélectionner l'onglet Insertion dans le ruban. Cliquez ensuite sur l'icône Tableau dans le groupe Tableaux. Choisissez le nombre de lignes et de colonnes souhaité. Cette méthode vous permet d'ajouter rapidement un tableau à votre document.
Comment puis-je insérer un tableau rapidement dans Word ?
Pour insérer un tableau rapidement, utilisez la grille qui apparaît après avoir cliqué sur l'icône Tableau. Faites glisser votre souris pour sélectionner le nombre de cellules désirées. Relâchez le bouton de la souris pour insérer le tableau à l'emplacement de votre curseur.
Comment créer un tableau sur Word ?
Créer un tableau sur Word est simple. Vous pouvez dessiner un tableau en utilisant l'option Dessiner un tableau dans l'onglet Insertion. Cela vous permet de personnaliser la taille et la forme des cellules selon vos besoins. Vous pouvez également ajouter des lignes ou des colonnes en utilisant la touche Tabulation de votre clavier.
Peut-on modifier la taille des cellules après l'insertion ?
Oui, vous pouvez modifier la taille des cellules après l'insertion. Sélectionnez les cellules que vous souhaitez ajuster. Placez le curseur sur la bordure de la cellule. Lorsque le curseur se transforme en flèche à deux pointes, cliquez et faites glisser pour ajuster la taille.
Comment appliquer des styles de tableau dans Word ?
Pour appliquer des styles de tableau, sélectionnez le tableau que vous avez inséré. Accédez à l'onglet Création qui apparaît. Parcourez les styles disponibles dans le groupe Styles de tableau et cliquez sur celui qui vous plaît pour l'appliquer.
Peut-on ajouter des bordures et des couleurs à un tableau ?
Oui, vous pouvez ajouter des bordures et des couleurs à votre tableau. Sélectionnez le tableau, puis accédez à l'onglet Création. Cliquez sur Bordures pour choisir le type de bordure. Pour ajouter de la couleur, sélectionnez les cellules et cliquez sur Remplissage.
Comment enregistrer un document contenant un tableau ?
Pour enregistrer un document, utilisez l'option "Enregistrer" pour sauvegarder les modifications. Si vous souhaitez créer une nouvelle version, choisissez "Enregistrer sous". Cela vous permet de donner un nouveau nom ou de changer l'emplacement du fichier.
Quels formats de fichier puis-je choisir lors de l'enregistrement ?
Lors de l'enregistrement, vous pouvez choisir plusieurs formats. Le format .docx est le plus courant pour les documents Word. Le format .pdf est idéal pour partager des documents tout en préservant leur mise en forme. Le format .rtf conserve la mise en forme de base et est compatible avec d'autres traitements de texte.
Est-il possible de transformer un texte en tableau dans Word ?
Oui, vous pouvez transformer un texte en tableau. Sélectionnez le texte que vous souhaitez convertir. Allez dans l'onglet Insertion, puis cliquez sur Tableau et choisissez Convertir le texte en tableau. Suivez les instructions pour définir les colonnes et les lignes.
Comment aligner le texte dans les cellules d'un tableau ?
Pour aligner le texte dans les cellules, sélectionnez les cellules concernées. Allez dans l'onglet Disposition qui apparaît lorsque vous sélectionnez le tableau. Utilisez les options d'alignement pour ajuster la position du texte selon vos préférences.
Voir également
Stratégies Efficaces Pour La Publicité Sur Linkedin En 2024
Techniques Incontournables Pour La Publicité Sur Facebook En 2024
Approches Clés Pour La Publicité Sur Google En 2024
Meilleures Pratiques Pour La Publicité Sur Instagram En 2024
11 Idées De Contenu Pour Optimiser Votre Calendrier Éditorial
OFFRE JANVIER 2024
Gestion de tout votre digital PME :
490.- au lieu de 1'200.-
Mettez votre communication et visibilité en auto-pilote avec nous et concentrez-vous sur l'opérationnel de votre entreprise. Nous gérons pour vous les réseaux sociaux, les Neswletters, les publicités digitales, le SEO et la maintenance de votre site.
Et tout cela sans engagement, vous arrêtez quand vous voulez! Testez nos services!