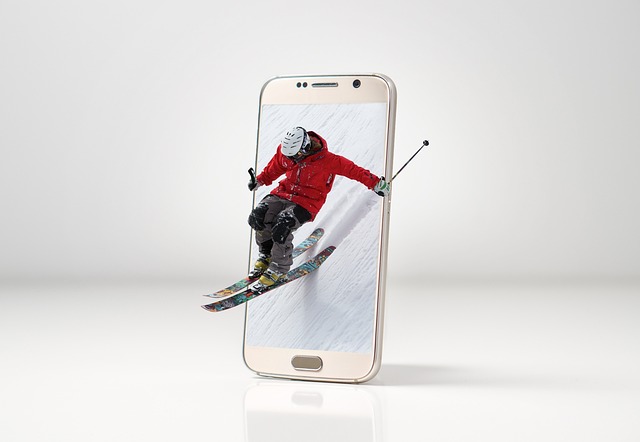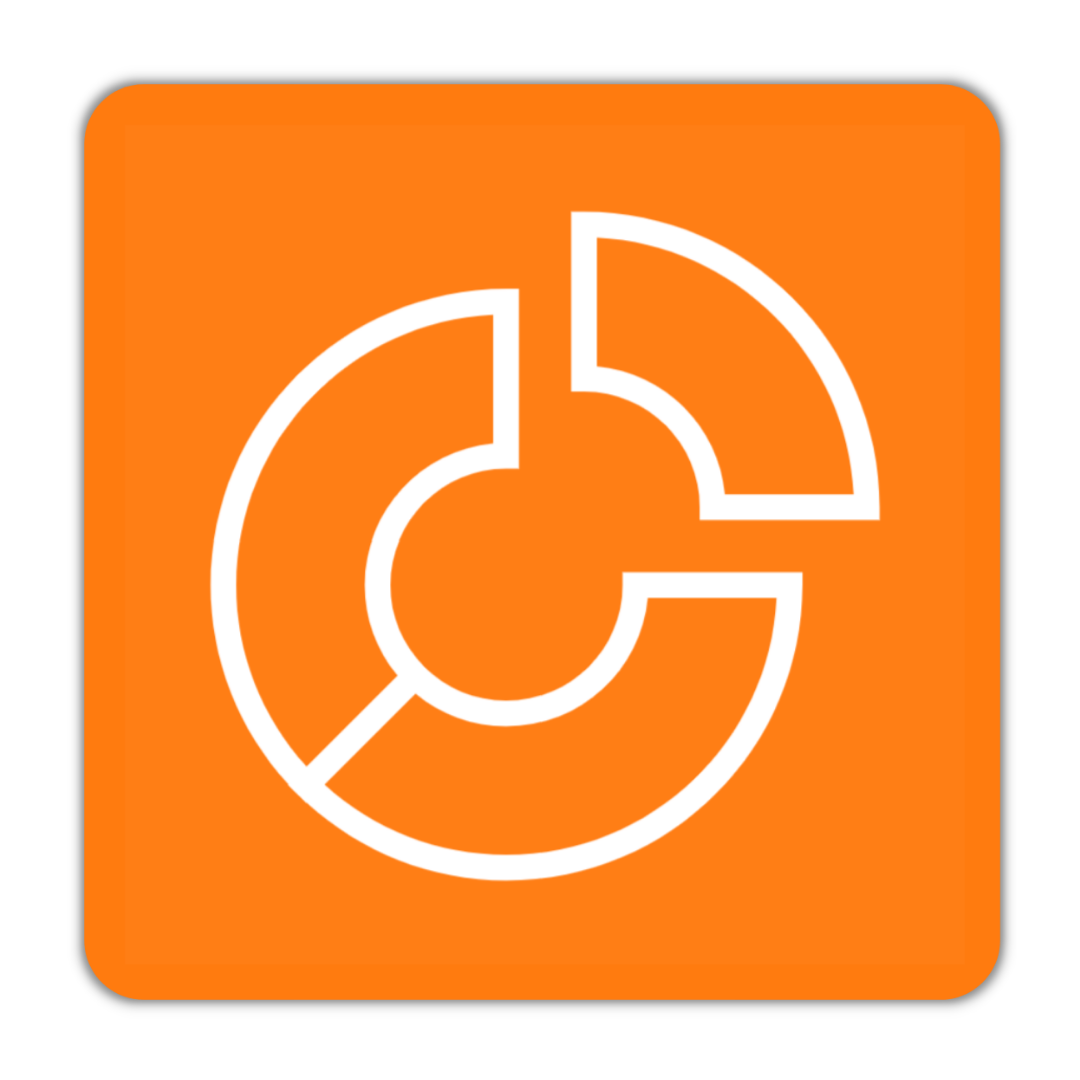Guide pratique pour effacer l'historique de Google Chrome

Vous souhaitez protéger votre vie privée en ligne ? Comment effacer l'historique de navigation Google Chrome est une étape essentielle. En effet, votre historique contient des informations sensibles sur vos activités. Les navigateurs, comme Google Chrome, stockent ces données et peuvent même les revendre à des tiers. Supprimer régulièrement cet historique vous aide à garder le contrôle sur vos informations personnelles. Ne laissez pas vos traces numériques compromettre votre sécurité.
Points Clés
Protégez votre vie privée en effaçant régulièrement votre historique de navigation sur Google Chrome.
Suivez des étapes simples pour supprimer complètement votre historique, y compris la sélection de la période et des types de données à effacer.
Utilisez le mode navigation privée pour éviter l'accumulation de votre historique lors de vos sessions de navigation.
Considérez l'utilisation d'extensions comme 'History Cleaner' pour gérer efficacement votre historique et programmer des nettoyages automatiques.
Répétez le processus de suppression d'éléments spécifiques de votre historique pour garder le contrôle sur vos données personnelles.
Activez l'effacement automatique de l'historique à chaque fermeture de Chrome pour simplifier la gestion de votre vie privée.
Configurez vos paramètres de confidentialité pour renforcer la sécurité de vos données en ligne.
Comment effacer complètement l'historique de navigation sur Google Chrome
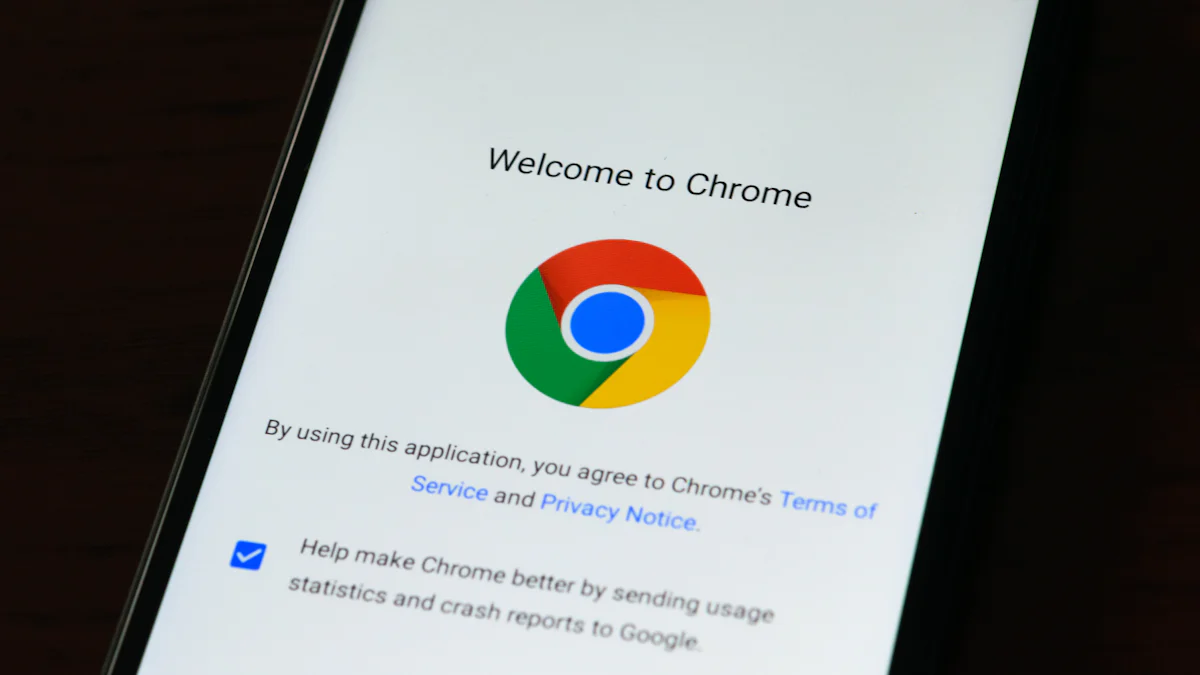
Étape 1 : Ouvrir Google Chrome
Pour commencer, lancez votre navigateur Google Chrome. Cliquez sur l'icône de l'application sur votre bureau ou dans votre menu de démarrage. Une fois ouvert, vous êtes prêt à gérer votre historique de navigation.
Étape 2 : Accéder aux paramètres
Ensuite, accédez aux paramètres. Cliquez sur les trois points verticaux situés en haut à droite de la fenêtre. Dans le menu déroulant, sélectionnez "Paramètres". Cela vous amène à une nouvelle page où vous pouvez personnaliser votre expérience de navigation.
Étape 3 : Trouver l'option "Effacer les données de navigation"
Sur la page des paramètres, faites défiler vers le bas et cliquez sur "Confidentialité et sécurité". Vous verrez plusieurs options. Cherchez "Effacer les données de navigation". Cliquez dessus pour ouvrir une nouvelle fenêtre. Ici, vous pouvez choisir les types de données à supprimer. Vous pouvez sélectionner l'historique de navigation, les cookies et d'autres données. Une fois vos choix effectués, cliquez sur "Effacer les données". Cela supprimera complètement votre historique de navigation.
En suivant ces étapes simples, vous pouvez facilement comment effacer l'historique de navigation Google Chrome. Cela vous aide à maintenir votre vie privée en ligne et à garder votre navigateur propre.
Étape 4 : Sélectionner la période et les données à supprimer
Après avoir ouvert l'option "Effacer les données de navigation", vous devez choisir la période pour laquelle vous souhaitez supprimer votre historique. Google Chrome vous offre plusieurs options. Vous pouvez sélectionner :
Dernière heure
Dernières 24 heures
Dernières 7 jours
Dernier mois
Tout le temps
Choisissez la période qui correspond à vos besoins. Si vous souhaitez un nettoyage complet, optez pour "Tout le temps". Cela effacera toutes vos données de navigation.
Ensuite, vous devez sélectionner les types de données à supprimer. Vous pouvez cocher les cases suivantes :
Historique de navigation
Cookies et autres données de site
Images et fichiers en cache
Assurez-vous de cocher "Historique de navigation" pour effacer les traces de vos visites. Vous pouvez également choisir d'effacer les cookies si vous souhaitez vous déconnecter de certains sites.
Étape 5 : Confirmer la suppression
Une fois que vous avez sélectionné la période et les données à supprimer, il est temps de confirmer votre choix. Cliquez sur le bouton "Effacer les données". Google Chrome commencera alors à supprimer les éléments que vous avez choisis. Ce processus peut prendre quelques instants, selon la quantité de données à effacer.
Après la suppression, vous recevrez une notification indiquant que les données ont été effacées avec succès. Vous pouvez maintenant naviguer en toute tranquillité, sachant que votre historique de navigation est propre.
En suivant ces étapes, vous maîtrisez comment effacer l'historique de navigation Google Chrome. Cela contribue à protéger votre vie privée en ligne et à garder votre expérience de navigation sécurisée.
Comment supprimer des éléments spécifiques de l'historique de navigation sur Google Chrome
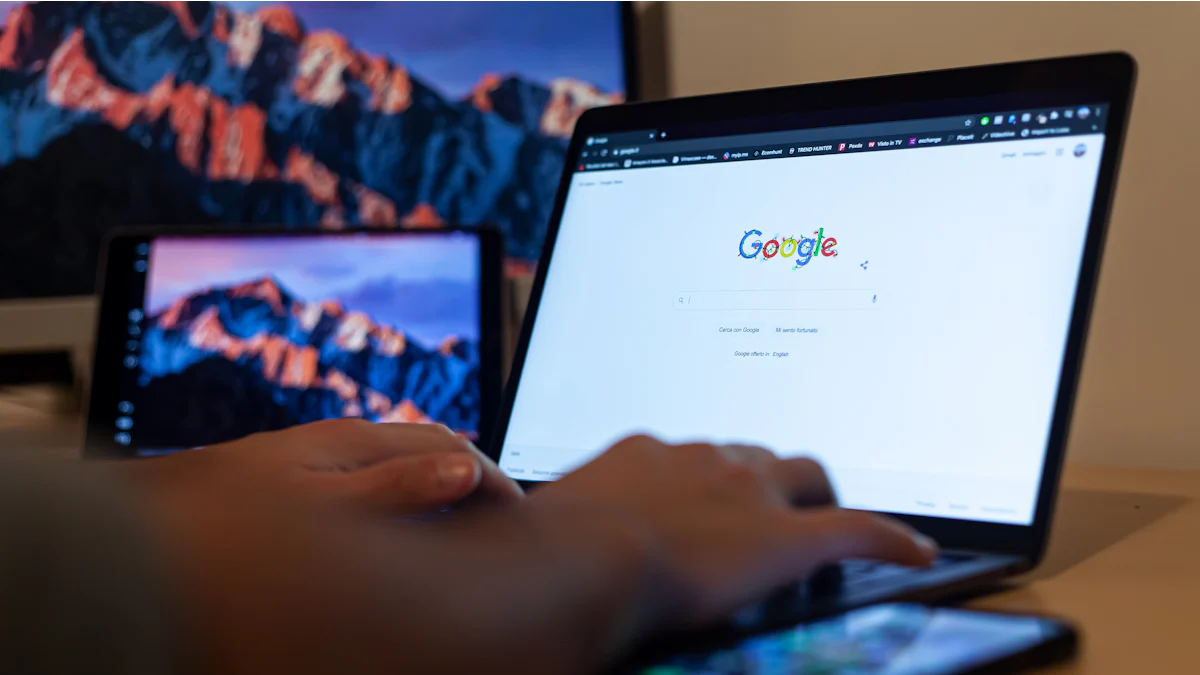
Étape 1 : Ouvrir l'historique de navigation
Pour commencer, ouvrez votre historique de navigation. Cliquez sur les trois points verticaux en haut à droite de votre fenêtre Google Chrome. Dans le menu déroulant, sélectionnez "Historique", puis cliquez à nouveau sur "Historique". Cela vous amène à une page où vous pouvez voir toutes vos visites passées.
Étape 2 : Rechercher l'élément à supprimer
Une fois sur la page de l'historique, parcourez la liste pour trouver l'élément que vous souhaitez supprimer. Vous pouvez utiliser la barre de recherche en haut de la page pour faciliter votre recherche. Tapez le nom du site ou une partie de l'URL. Cela vous aidera à localiser rapidement l'élément spécifique que vous voulez effacer.
Étape 3 : Supprimer l'élément sélectionné
Après avoir trouvé l'élément, cochez la case à côté de celui-ci. Ensuite, cliquez sur le bouton "Supprimer" qui apparaît. Cette action effacera immédiatement l'élément de votre historique. Si vous souhaitez supprimer plusieurs éléments, répétez cette étape pour chaque élément sélectionné.
En suivant ces étapes, vous maîtrisez comment supprimer des éléments spécifiques de l'historique de navigation sur Google Chrome. Cela vous permet de garder votre historique propre et de protéger votre vie privée en ligne.
Étape 4 : Répéter si nécessaire
Après avoir supprimé un ou plusieurs éléments de votre historique, vous pouvez vouloir continuer à nettoyer votre historique. Si vous avez d'autres éléments à effacer, n'hésitez pas à répéter le processus. Voici comment procéder :
Retournez à l'historique : Cliquez à nouveau sur les trois points verticaux en haut à droite, sélectionnez "Historique", puis "Historique" pour revenir à la page de votre historique de navigation.
Recherchez d'autres éléments : Utilisez la barre de recherche pour trouver d'autres sites ou pages que vous souhaitez supprimer. Cela vous permet de cibler précisément ce que vous voulez effacer.
Sélectionnez et supprimez : Cochez les cases à côté des éléments que vous souhaitez supprimer. Cliquez ensuite sur "Supprimer" pour les effacer de votre historique.
Répétez autant que nécessaire : Continuez ce processus jusqu'à ce que vous ayez supprimé tous les éléments indésirables. Cela garantit que votre historique reste propre et que votre vie privée est protégée.
En répétant ces étapes, vous gardez le contrôle sur votre historique de navigation. Cela vous permet de gérer efficacement vos données et de protéger votre vie privée en ligne. Si vous souhaitez simplifier ce processus, Google Chrome offre également une option pour programmer l’effacement automatique de votre historique. Cela vous permet de maintenir votre activité en ligne privée sans effort supplémentaire.
Pour activer cette fonctionnalité, suivez ces étapes :
Ouvrez Google Chrome.
Accédez aux "Paramètres" en cliquant sur les trois points verticaux.
Descendez jusqu’à "Paramètres avancés" et sélectionnez "Confidentialité et sécurité".
Cliquez sur "Effacer les données de navigation".
Dans la section "À l’ouverture", choisissez d’effacer automatiquement votre historique à chaque fois que vous fermez Chrome.
Cette option vous aide à garder votre historique de navigation propre sans avoir à le faire manuellement. En appliquant ces conseils, vous assurez une gestion efficace de votre historique et renforcez votre sécurité en ligne.
Utiliser des extensions pour gérer l'historique de navigation sur Google Chrome
Étape 1 : Explorer le Chrome Web Store
Pour améliorer la gestion de votre historique de navigation, commencez par explorer le Chrome Web Store. Ce magasin en ligne propose une multitude d'extensions qui peuvent vous aider à mieux contrôler vos données. Accédez au Chrome Web Store en ouvrant Google Chrome et en tapant "Chrome Web Store" dans la barre d'adresse. Une fois sur le site, utilisez la barre de recherche pour trouver des extensions dédiées à la gestion de l'historique.
Étape 2 : Installer une extension de gestion de l'historique
Après avoir trouvé une extension qui vous intéresse, cliquez sur son nom pour accéder à sa page de description. Lisez attentivement les avis et les notes des utilisateurs pour évaluer son efficacité. Une fois que vous êtes convaincu, cliquez sur le bouton "Ajouter à Chrome". Une fenêtre de confirmation apparaîtra. Cliquez sur "Ajouter l'extension" pour finaliser l'installation.
Astuce : Certaines extensions populaires incluent "History Cleaner" et "Better History". Ces outils vous permettent de gérer votre historique de manière plus efficace.
Étape 3 : Configurer l'extension selon vos besoins
Une fois l'extension installée, vous devez la configurer selon vos préférences. Cliquez sur l'icône de l'extension dans la barre d'outils de Chrome. Cela ouvrira un menu ou une page de configuration. Vous pouvez choisir les paramètres qui vous conviennent le mieux. Par exemple, vous pouvez définir des règles pour supprimer automatiquement l'historique après un certain temps ou sélectionner des types de données spécifiques à effacer.
En configurant l'extension, vous optimisez votre expérience de navigation. Cela vous permet de garder votre historique propre tout en protégeant votre vie privée. N'oubliez pas de vérifier régulièrement les mises à jour de l'extension pour bénéficier des dernières fonctionnalités et améliorations.
Utiliser des extensions pour gérer votre historique de navigation sur Google Chrome vous offre un contrôle accru sur vos données. Cela simplifie le processus d'effacement et vous aide à maintenir une navigation sécurisée et privée.
Prévenir l'accumulation de l'historique de navigation sur Google Chrome
Étape 1 : Activer le mode navigation privée
Pour éviter l'accumulation de votre historique de navigation, activez le mode navigation privée. Ce mode vous permet de naviguer sans que vos visites soient enregistrées. Pour l'activer, ouvrez Google Chrome et cliquez sur les trois points verticaux en haut à droite. Sélectionnez "Nouvelle fenêtre de navigation privée". Une nouvelle fenêtre s'ouvre, indiquant que vous êtes en mode privé. Dans ce mode, vos activités ne seront pas sauvegardées dans l'historique. Cela vous aide à garder votre navigation confidentielle.
Étape 2 : Configurer les paramètres de confidentialité
Configurez vos paramètres de confidentialité pour mieux contrôler vos données. Accédez aux paramètres en cliquant sur les trois points verticaux, puis sur "Paramètres". Dans la section "Confidentialité et sécurité", explorez les options disponibles. Vous pouvez choisir de bloquer les cookies tiers ou de demander à Chrome de ne pas suivre vos activités. Ces réglages renforcent votre sécurité en ligne et limitent la collecte de données par des sites externes.
Étape 3 : Utiliser des outils de nettoyage réguliers
Utilisez des outils de nettoyage réguliers pour maintenir votre historique de navigation propre. Plusieurs extensions disponibles sur le Chrome Web Store peuvent vous aider. Par exemple, des outils comme "History Cleaner" permettent de programmer des nettoyages automatiques. Vous pouvez également définir des rappels pour effacer manuellement votre historique à intervalles réguliers. Cela garantit que vos données restent à jour et que votre vie privée est protégée.
En appliquant ces étapes, vous prévenez l'accumulation de votre historique de navigation sur Google Chrome. Cela vous permet de naviguer en toute tranquillité, en sachant que vos informations personnelles sont sécurisées.
Vous avez maintenant plusieurs méthodes pour effacer l'historique de navigation sur Google Chrome. Que vous choisissiez de supprimer complètement votre historique ou de cibler des éléments spécifiques, chaque option vous aide à protéger votre vie privée. Utiliser des extensions pour gérer votre historique offre une flexibilité supplémentaire. Ces outils vous permettent de programmer l’effacement automatique de votre historique, simplifiant ainsi la gestion de vos données. En prenant ces mesures, vous renforcez votre sécurité en ligne et gardez le contrôle sur vos informations personnelles.
FAQ
Qu'est-ce que l'historique de navigation sur Google Chrome ?
L'historique de navigation sur Google Chrome enregistre toutes vos visites sur des sites web. Cela inclut les pages que vous avez consultées, les recherches effectuées et les fichiers téléchargés. Vous pouvez accéder à cet historique pour retrouver des informations ou supprimer des éléments indésirables.
Pourquoi devrais-je effacer mon historique de navigation ?
Effacer votre historique de navigation protège votre vie privée. Cela empêche d'autres utilisateurs de voir vos activités en ligne. De plus, cela peut améliorer les performances de votre navigateur en libérant de l'espace et en réduisant le temps de chargement des pages.
À quelle fréquence devrais-je effacer mon historique ?
Il est recommandé d'effacer votre historique régulièrement, par exemple une fois par semaine ou par mois. Cela dépend de vos habitudes de navigation et de votre niveau de confort concernant la confidentialité.
Comment puis-je activer l'effacement automatique de l'historique ?
Pour activer l'effacement automatique de votre historique, ouvrez Google Chrome. Accédez aux paramètres en cliquant sur les trois points verticaux en haut à droite. Descendez jusqu'à "Paramètres avancés", puis sélectionnez "Confidentialité et sécurité". Cliquez sur "Effacer les données de navigation" et choisissez d'effacer automatiquement votre historique à chaque fermeture de Chrome.
Que se passe-t-il si je supprime mon historique ?
Lorsque vous supprimez votre historique, toutes les données enregistrées concernant vos visites sur des sites web disparaissent. Cela inclut les cookies et les fichiers en cache. Vous ne pourrez plus retrouver les pages que vous avez visitées précédemment.
Puis-je récupérer un historique supprimé ?
Une fois que vous avez effacé votre historique de navigation, il est généralement impossible de le récupérer. Pour éviter de perdre des informations importantes, envisagez d'utiliser des outils de sauvegarde ou de noter les sites que vous visitez fréquemment.
Comment supprimer des éléments spécifiques de l'historique ?
Pour supprimer des éléments spécifiques, ouvrez votre historique de navigation en cliquant sur les trois points verticaux, puis sur "Historique". Recherchez l'élément que vous souhaitez supprimer, cochez la case à côté, puis cliquez sur "Supprimer".
Les extensions peuvent-elles m'aider à gérer mon historique ?
Oui, plusieurs extensions disponibles sur le Chrome Web Store peuvent vous aider à gérer votre historique. Ces outils offrent des fonctionnalités avancées pour supprimer automatiquement des éléments ou programmer des nettoyages réguliers.
Le mode navigation privée est-il efficace pour protéger ma vie privée ?
Oui, le mode navigation privée vous permet de naviguer sans que vos visites soient enregistrées dans l'historique. Cela offre une couche supplémentaire de confidentialité, surtout si vous partagez votre appareil avec d'autres utilisateurs.
Que faire si je rencontre des problèmes pour effacer mon historique ?
Si vous rencontrez des problèmes, vérifiez que votre navigateur est à jour. Vous pouvez également essayer de réinitialiser les paramètres de Chrome ou de consulter l'aide en ligne de Google pour des solutions spécifiques.
Voir également
13 Stratégies Pour Atteindre La Première Page De Google En 2024
Manuel Ultime Pour La Publicité Sur Google En 2024
10 Astuces De Design Web Performantes Pour 2024
10 Recommandations Pour Concevoir Un Site Web Agréable En 2024
OFFRE JANVIER 2024
Gestion de tout votre digital PME :
490.- au lieu de 1'200.-
Mettez votre communication et visibilité en auto-pilote avec nous et concentrez-vous sur l'opérationnel de votre entreprise. Nous gérons pour vous les réseaux sociaux, les Neswletters, les publicités digitales, le SEO et la maintenance de votre site.
Et tout cela sans engagement, vous arrêtez quand vous voulez! Testez nos services!