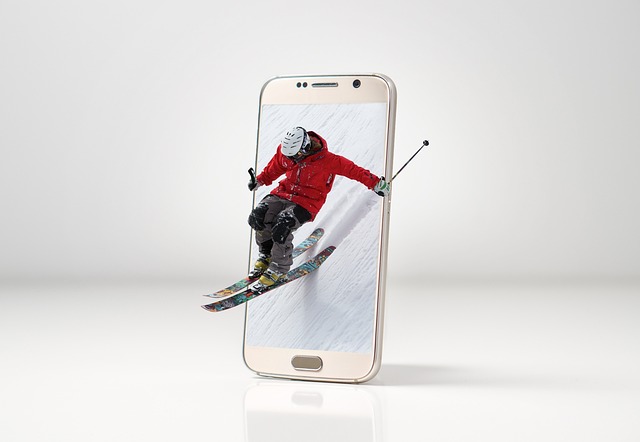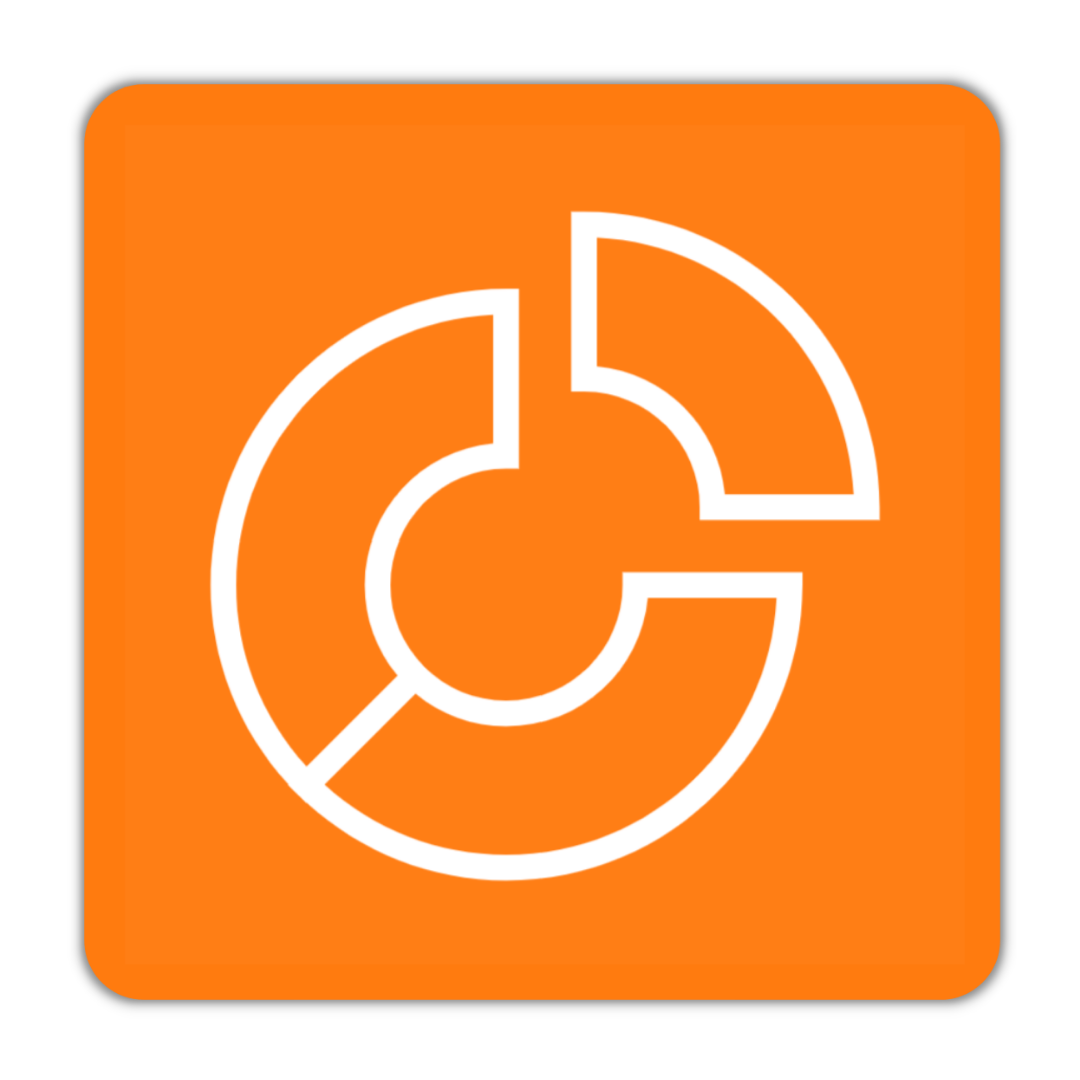Guide complet pour insérer une vidéo YouTube dans PowerPoint

Insérer une vidéo YouTube dans PowerPoint peut transformer votre présentation. Vous captez l'attention de votre public et améliorez la compréhension des concepts. Les vidéos rendent vos messages plus dynamiques et interactifs. En effet, *95% des spectateurs retiennent un message lorsqu'ils le voient dans une vidéo*. Ce guide vous montrera comment mettre une vidéo YouTube en MP4 dans PowerPoint facilement. Préparez-vous à enrichir vos présentations avec des contenus captivants et engageants.
Points Clés
Intégrer des vidéos YouTube dans vos présentations PowerPoint augmente l'engagement du public, rendant vos messages plus mémorables.
Les vidéos aident à illustrer des concepts complexes, facilitant ainsi la compréhension et rendant l'apprentissage plus accessible.
Pour insérer une vidéo, copiez le lien de la vidéo YouTube, puis utilisez l'onglet 'Insertion' dans PowerPoint pour l'ajouter à votre diapositive.
Ajustez les paramètres de lecture, comme la lecture automatique, pour capter l'attention de votre audience dès le début de la diapositive.
Assurez-vous d'avoir une connexion Internet active lors de la présentation pour que les vidéos en ligne se lisent sans interruption.
Personnalisez vos vidéos en ajustant leur taille et en ajoutant des légendes pour enrichir l'expérience d'apprentissage de votre public.
Testez toujours vos vidéos avant la présentation pour garantir une expérience fluide et engageante.
Pourquoi intégrer une vidéo dans une présentation
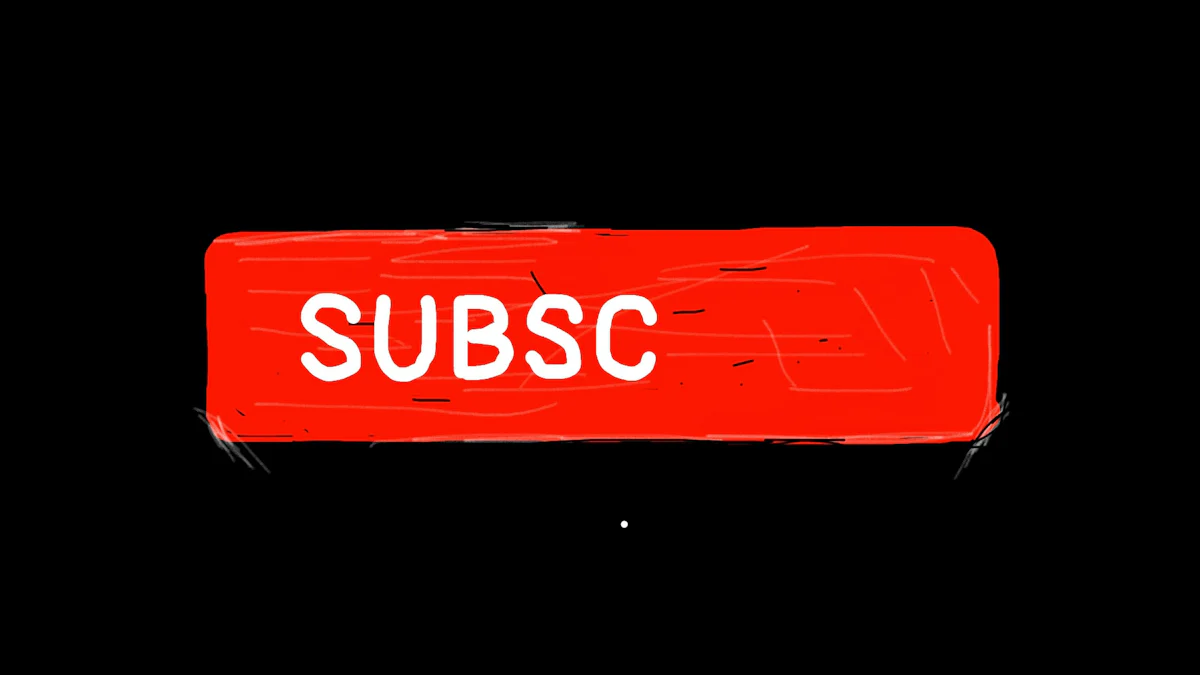
Amélioration de l'engagement du public
Intégrer une vidéo dans votre présentation capte immédiatement l'attention de votre public. Les vidéos stimulent l'intérêt et favorisent l'interaction. En fait, *95% des spectateurs retiennent un message lorsqu'ils le voient dans une vidéo*, contre seulement 10% lorsqu'ils lisent un texte. Cela démontre l'impact puissant des vidéos sur la mémorisation. En utilisant des vidéos, vous augmentez l'engagement et créez une connexion plus forte avec votre audience.
Illustration des concepts
Les vidéos servent d'outils visuels efficaces pour illustrer des concepts complexes. Elles permettent de simplifier des idées abstraites et de les rendre plus accessibles. Par exemple, une vidéo explicative peut décomposer un processus en étapes claires. Cela aide votre public à comprendre rapidement et facilement. De plus, les vidéos peuvent montrer des exemples concrets, rendant ainsi l'apprentissage plus tangible. En intégrant des vidéos, vous facilitez la compréhension et améliorez l'expérience d'apprentissage.
Dynamisme et interactivité
Les vidéos ajoutent du dynamisme à vos présentations. Elles rompent la monotonie des diapositives textuelles et apportent une dimension interactive. Les spectateurs se sentent plus impliqués lorsqu'ils regardent une vidéo. Cela peut également encourager des discussions et des questions. En intégrant des vidéos, vous transformez une simple présentation en une expérience engageante. De plus, les vidéos augmentent le trafic en provenance des moteurs de recherche de 41% et améliorent la conversion des ventes de 45%. Ces chiffres montrent que les vidéos ne sont pas seulement attrayantes, mais aussi bénéfiques pour votre message.
Étapes détaillées pour insérer une vidéo YouTube
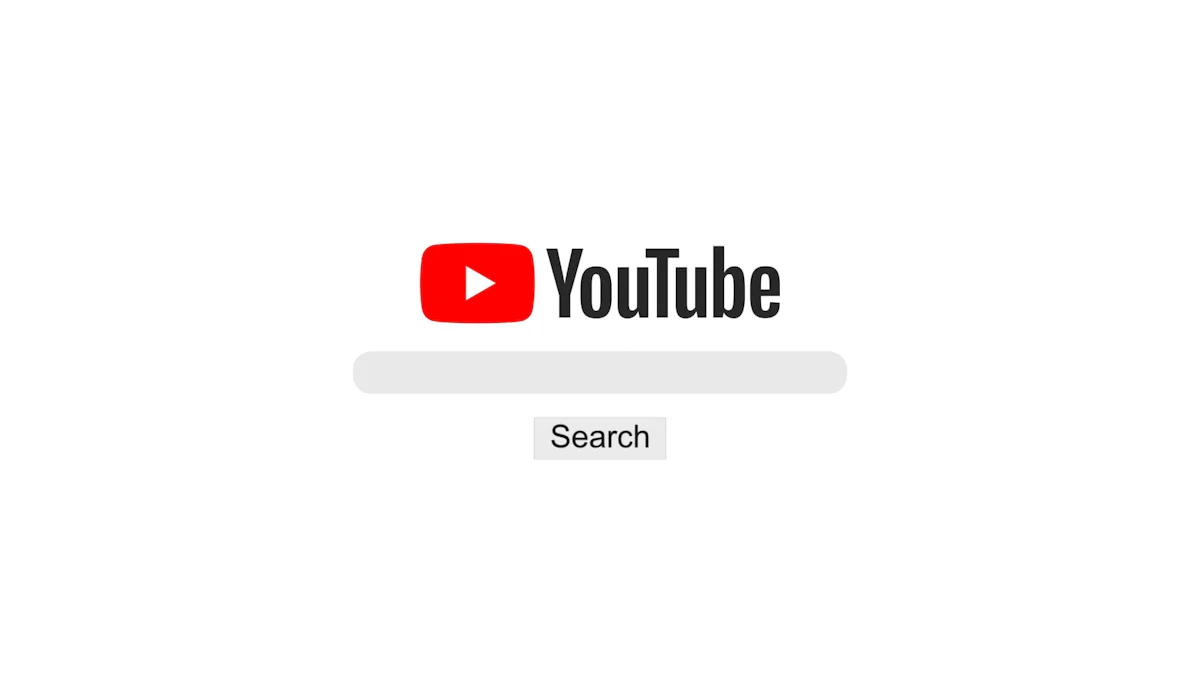
Accéder à PowerPoint
Pour commencer, ouvrez PowerPoint sur votre ordinateur. Sélectionnez la présentation dans laquelle vous souhaitez insérer la vidéo. Choisissez la diapositive appropriée où la vidéo apparaîtra. Cela vous permettra de préparer votre espace de travail avant d'ajouter le contenu vidéo.
Trouver la vidéo YouTube
Ensuite, rendez-vous sur YouTube. Utilisez la barre de recherche pour trouver la vidéo que vous souhaitez intégrer. Tapez des mots-clés pertinents pour localiser rapidement la vidéo désirée. Une fois que vous avez trouvé la vidéo, cliquez dessus pour l'ouvrir. Cela vous permettra de vérifier que la vidéo correspond bien à vos besoins.
Copier le lien de la vidéo
Après avoir ouvert la vidéo, copiez son lien. Pour ce faire, cliquez sur la barre d'adresse de votre navigateur et sélectionnez l'URL. Faites un clic droit et choisissez "Copier". Vous pouvez également utiliser le raccourci clavier Ctrl + C (ou Cmd + C sur Mac). Ce lien vous permettra d'intégrer la vidéo directement dans votre présentation.
Une fois le lien copié, retournez dans PowerPoint. Vous êtes maintenant prêt à insérer la vidéo dans votre diapositive. Cela vous permettra d'enrichir votre présentation avec un contenu engageant et dynamique.
Insérer la vidéo dans PowerPoint
Pour insérer la vidéo YouTube dans votre présentation PowerPoint, commencez par sélectionner la diapositive où vous souhaitez l'ajouter. Ensuite, allez dans l'onglet Insertion. Cliquez sur Vidéo, puis choisissez Vidéo en ligne. Une fenêtre s'ouvre, vous permettant de coller le lien que vous avez copié précédemment. Collez l'URL de la vidéo YouTube dans le champ prévu à cet effet. Cliquez sur Insérer pour ajouter la vidéo à votre diapositive. Vous verrez alors un aperçu de la vidéo sur votre présentation.
Ajuster les paramètres de lecture
Une fois la vidéo insérée, vous pouvez ajuster ses paramètres de lecture pour améliorer l'expérience de votre public. Voici quelques options à considérer :
Lecture automatique : Vous pouvez configurer la vidéo pour qu'elle démarre automatiquement lorsque vous arrivez sur la diapositive. Cela capte l'attention de votre audience sans qu'elle ait à cliquer.
Boucle de lecture : Si vous souhaitez que la vidéo se répète, activez l'option de boucle. Cela peut être utile pour des vidéos courtes ou des extraits.
Masquer pendant la présentation : Si vous ne voulez pas que l'image de la vidéo soit visible avant qu'elle ne commence à jouer, vous pouvez choisir de masquer l'image de la vidéo jusqu'à ce que vous soyez prêt à la lancer.
N'oubliez pas que pour que la vidéo fonctionne correctement, une connexion Internet active est nécessaire pendant la présentation. Cela garantit que la vidéo se lit en streaming depuis YouTube sans interruption. En suivant ces étapes, vous apprendrez comment mettre une vidéo YouTube en MP4 dans PowerPoint de manière efficace.
Formats vidéo pris en charge par PowerPoint
Formats compatibles
Lorsque vous insérez une vidéo dans PowerPoint, il est essentiel de connaître les formats pris en charge. PowerPoint accepte plusieurs formats vidéo courants, notamment :
MP4 : Le format le plus recommandé pour sa compatibilité et sa qualité.
AVI : Un format polyvalent, mais parfois moins efficace en termes de taille de fichier.
WMV : Idéal pour les vidéos Windows, mais peut avoir des limitations sur d'autres systèmes.
Ces formats vous permettent d'intégrer des vidéos de manière fluide dans vos présentations. En utilisant ces formats, vous garantissez une lecture sans accroc et une expérience utilisateur optimale.
Limitations à connaître
Bien que PowerPoint supporte divers formats vidéo, certaines limitations existent. Voici quelques points à garder à l'esprit :
Connexion Internet : Lorsque vous insérez une vidéo YouTube, une connexion Internet active est nécessaire. Sans cela, la vidéo ne se lira pas pendant votre présentation.
Fonctionnalités limitées : Certaines options, comme la lecture en boucle, ne fonctionnent pas avec les vidéos en ligne. Vous ne pourrez pas configurer la vidéo pour qu'elle redémarre automatiquement après la fin.
Sous-titres et légendes : Les vidéos intégrées peuvent ne pas conserver les sous-titres ou légendes, surtout si elles proviennent de YouTube. Vérifiez toujours ces éléments avant votre présentation.
En tenant compte de ces limitations, vous pouvez mieux préparer vos présentations et éviter les surprises. Assurez-vous de tester vos vidéos avant de les présenter pour garantir une expérience fluide et engageante pour votre public.
Conseils de personnalisation pour les vidéos insérées
Ajustement de la taille et de la position
Lorsque vous insérez une vidéo dans PowerPoint, ajustez sa taille et sa position pour qu'elle s'intègre parfaitement à votre diapositive. Pour cela, cliquez sur la vidéo. Des poignées apparaissent autour de celle-ci. Utilisez ces poignées pour redimensionner la vidéo. Vous pouvez également faire glisser la vidéo pour la repositionner. Assurez-vous que la vidéo ne couvre pas d'autres éléments importants de votre diapositive. Un bon placement améliore la lisibilité et l'impact visuel.
Options de lecture automatique
Configurer la lecture automatique de votre vidéo peut captiver votre audience dès le début. Pour activer cette option, sélectionnez la vidéo, puis accédez à l'onglet Lecture dans le ruban. Cherchez l'option Démarrer et choisissez Automatiquement. Cela permet à la vidéo de démarrer dès que vous arrivez sur la diapositive. Cette fonctionnalité attire l'attention et évite les interruptions. Pensez à tester cette option avant votre présentation pour vous assurer qu'elle fonctionne comme prévu.
Ajout de légendes et d'annotations
Les légendes et annotations enrichissent votre vidéo et facilitent la compréhension. Pour ajouter des légendes, vous pouvez utiliser des outils de sous-titrage disponibles sur YouTube avant d'insérer la vidéo. Si vous souhaitez ajouter des annotations, utilisez les formes et les zones de texte de PowerPoint. Placez-les stratégiquement sur la diapositive pour compléter la vidéo. Cela permet de souligner des points clés et d'améliorer l'expérience d'apprentissage.
En personnalisant vos vidéos, vous créez une présentation plus engageante et informative. Ces conseils vous aideront à tirer le meilleur parti de vos vidéos dans PowerPoint.
Pour insérer une vidéo YouTube dans PowerPoint, suivez ces étapes simples : ouvrez PowerPoint, trouvez votre vidéo sur YouTube, copiez le lien, insérez-le dans votre diapositive et ajustez les paramètres de lecture. En intégrant des vidéos, vous enrichissez vos présentations et captez l'attention de votre public. N'hésitez pas à utiliser des vidéos pour rendre vos messages plus dynamiques et engageants. Cela transformera votre manière de communiquer et améliorera l'impact de vos présentations.
FAQ
Comment puis-je insérer une vidéo YouTube dans PowerPoint sans connexion Internet ?
Pour insérer une vidéo sans connexion Internet, téléchargez la vidéo YouTube au format MP4. Utilisez des outils de conversion en ligne pour cela. Ensuite, insérez le fichier vidéo directement dans PowerPoint. Cela vous permet de lire la vidéo sans dépendre d'une connexion Internet.
Quels formats vidéo puis-je utiliser dans PowerPoint ?
PowerPoint accepte plusieurs formats vidéo. Les formats les plus recommandés incluent :
MP4 : Idéal pour sa compatibilité et sa qualité.
AVI : Polyvalent, mais parfois moins efficace en taille de fichier.
WMV : Bon pour les vidéos Windows, mais peut avoir des limitations sur d'autres systèmes.
Pourquoi devrais-je utiliser des vidéos dans mes présentations ?
Les vidéos augmentent l'engagement de votre public. En fait, 86% des entreprises utilisent la vidéo comme outil marketing. Les vidéos renforcent l'impact de votre message et facilitent la compréhension des concepts complexes.
Les vidéos YouTube peuvent-elles être lues en mode hors ligne dans PowerPoint ?
Non, les vidéos YouTube nécessitent une connexion Internet pour être lues. Si vous souhaitez une lecture hors ligne, téléchargez la vidéo et insérez-la directement dans votre présentation.
Comment puis-je ajuster la taille de la vidéo insérée dans PowerPoint ?
Pour ajuster la taille, cliquez sur la vidéo. Utilisez les poignées qui apparaissent autour de celle-ci pour redimensionner. Vous pouvez également faire glisser la vidéo pour la repositionner sur la diapositive.
Puis-je ajouter des sous-titres à une vidéo YouTube dans PowerPoint ?
Les sous-titres intégrés de YouTube ne s'affichent pas toujours dans PowerPoint. Pour ajouter des sous-titres, utilisez des outils de sous-titrage avant d'insérer la vidéo. Vous pouvez également ajouter des légendes manuellement avec des zones de texte.
Quelles sont les limitations des vidéos en ligne dans PowerPoint ?
Les vidéos en ligne, comme celles de YouTube, présentent certaines limitations :
Nécessité d'une connexion Internet active.
Options de lecture limitées, comme la lecture en boucle.
Sous-titres et légendes peuvent ne pas être conservés.
Comment puis-je rendre ma vidéo plus engageante dans PowerPoint ?
Pour rendre votre vidéo plus engageante, utilisez des options de lecture automatique. Ajoutez également des légendes et des annotations pour souligner des points clés. Cela améliore l'expérience d'apprentissage de votre public.
Quelle est l'importance de l'engagement dans les vidéos ?
L'engagement est crucial. Une analyse montre que les vidéos augmentent l'engagement de 41% et améliorent la conversion des ventes de 45%. Utiliser des vidéos dans vos présentations peut donc avoir un impact significatif sur votre message.
Puis-je utiliser des vidéos d'autres plateformes que YouTube dans PowerPoint ?
Oui, vous pouvez utiliser des vidéos d'autres plateformes. Assurez-vous simplement que le format est compatible avec PowerPoint. Les vidéos doivent être accessibles en ligne ou téléchargées au format approprié pour une insertion directe.
Voir également
Stratégies Efficaces Pour La Publicité Sur Linkedin En 2024
Explorez 123apps : Votre Solution Complète Pour Les Fichiers
Techniques Avancées Pour La Publicité Sur Google En 2024
OFFRE JANVIER 2024
Gestion de tout votre digital PME :
490.- au lieu de 1'200.-
Mettez votre communication et visibilité en auto-pilote avec nous et concentrez-vous sur l'opérationnel de votre entreprise. Nous gérons pour vous les réseaux sociaux, les Neswletters, les publicités digitales, le SEO et la maintenance de votre site.
Et tout cela sans engagement, vous arrêtez quand vous voulez! Testez nos services!