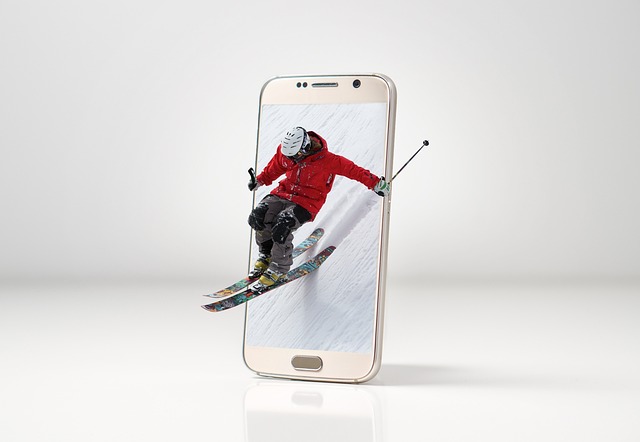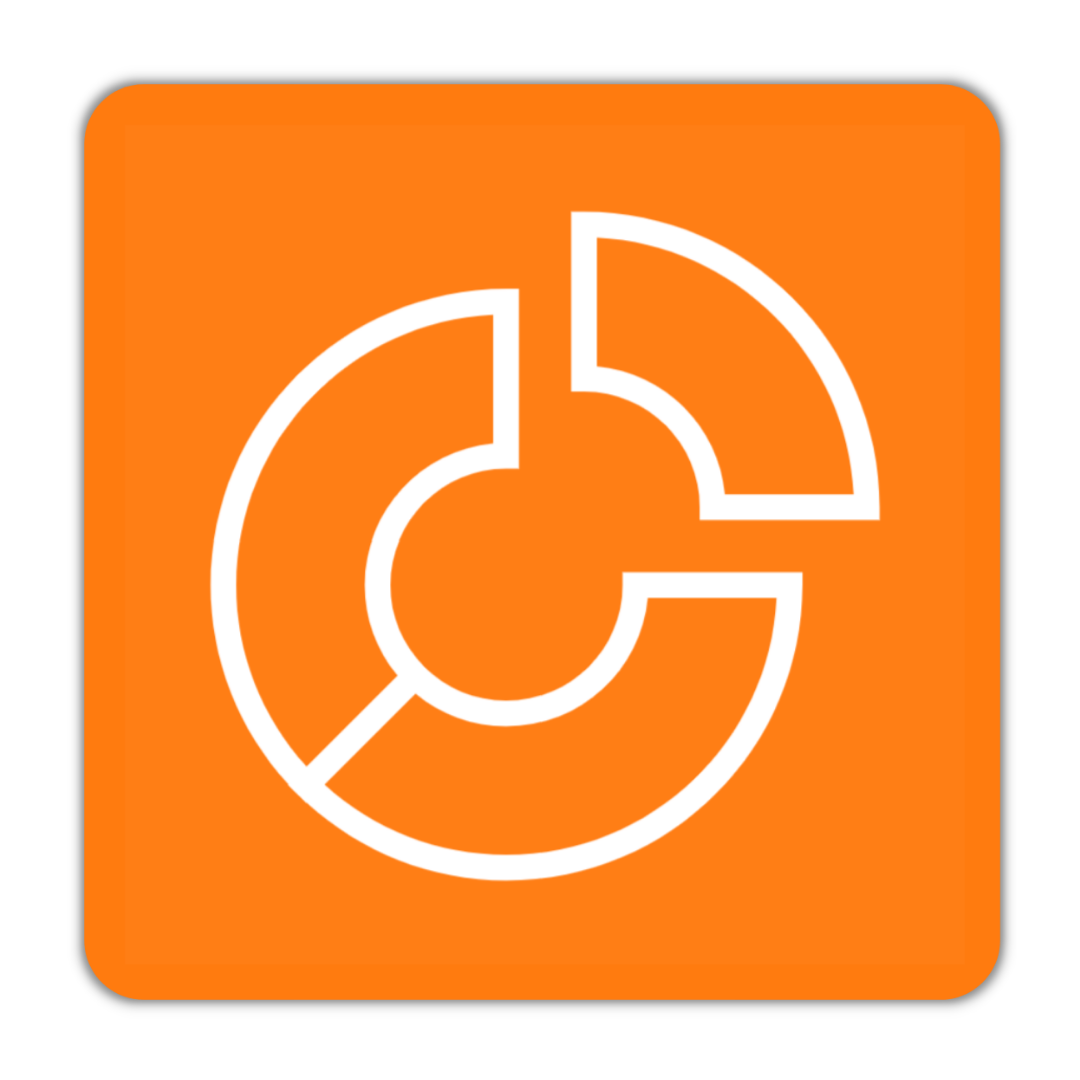Guide complet pour personnaliser le centre de contrôle sur iOS 18
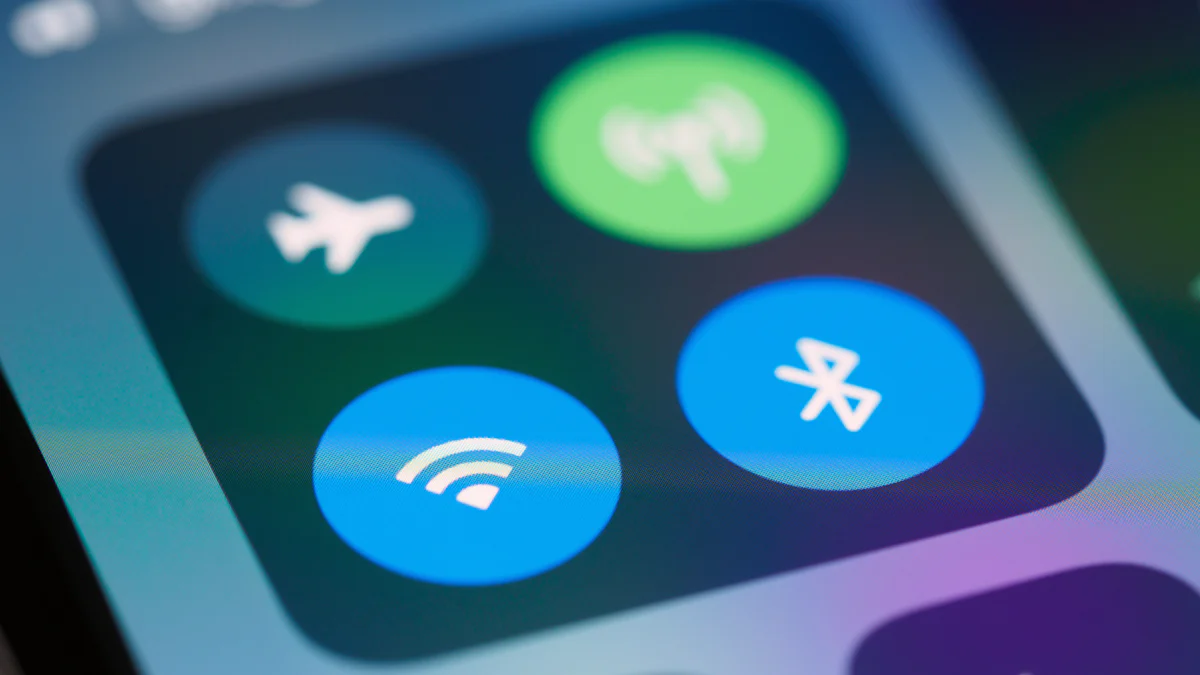
La personnalisation du centre de contrôle sur votre iPhone comment personnaliser centre de controle ios 18 est essentielle. Elle vous permet d'accéder rapidement aux fonctionnalités que vous utilisez le plus. Un centre de contrôle adapté à vos besoins améliore votre expérience utilisateur. Vous gagnez en efficacité et en confort. Ainsi, vous pouvez gérer vos tâches quotidiennes avec aisance.
Points Clés
Changez votre centre de contrôle pour accéder vite aux outils que vous utilisez souvent. Cela rend votre vie quotidienne plus facile.
Ajoutez, déplacez ou enlevez des raccourcis facilement. Cela vous aide à faire une interface qui vous convient.
Changez la taille des éléments pour un accès plus simple. Ajustez la taille des icônes comme vous le voulez pour mieux utiliser votre appareil.
Introduction à la personnalisation
La personnalisation du centre de contrôle sur votre iPhone vous permet d'adapter l'interface à vos préférences. Vous pouvez choisir les fonctionnalités qui vous intéressent le plus. Cela rend votre expérience plus fluide et agréable. iOS 18 offre plusieurs options pour personnaliser votre centre de contrôle. Voici quelques-unes des principales fonctionnalités disponibles :
Adapter les couleurs avec un mode sombre et clair.
Utiliser des icônes teintées pour une harmonie visuelle.
Créer un espacement libre entre les icônes.
Ces options vous permettent de rendre votre centre de contrôle unique. Vous pouvez également personnaliser les icônes avec des choix de couleur. Cela vous aide à créer une interface qui reflète votre style personnel. De plus, vous pouvez redimensionner les éléments dans le centre de contrôle. Cela facilite l'accès aux fonctionnalités que vous utilisez le plus souvent.
La personnalisation ne s'arrête pas là. Vous pouvez également modifier les raccourcis sur l'écran verrouillé. Cela vous permet d'accéder rapidement à vos outils préférés sans déverrouiller votre appareil. En somme, personnaliser votre centre de contrôle sur iOS 18 améliore votre efficacité au quotidien. Vous pouvez ainsi gérer vos tâches avec plus de facilité.
Étapes pour changer de page
Changer de page dans le centre de contrôle sur votre iPhone est simple. Suivez ces étapes pour naviguer facilement entre les différentes pages :
Ouvrez le Centre de contrôle en glissant vers le bas depuis le coin supérieur droit de l'écran. Cela vous donnera accès à toutes les fonctionnalités disponibles.
Continuez à glisser vers le bas pour passer d'une page à une autre. Vous remarquerez que chaque page contient des raccourcis différents.
Appuyez sur l'icône de la page souhaitée à droite. Cela vous permettra de sélectionner rapidement la page qui vous intéresse.
Faites défiler vers le haut ou vers le bas, comme dans une page web ou un PDF. Cette action vous aide à explorer les options disponibles sans effort.
Ces étapes vous permettent de personnaliser votre expérience en fonction de vos besoins. Vous pouvez ainsi accéder rapidement aux outils que vous utilisez le plus souvent. N'hésitez pas à expérimenter avec les différentes pages pour découvrir toutes les fonctionnalités que votre iPhone peut offrir. En personnalisant votre centre de contrôle, vous améliorez votre efficacité au quotidien.
En résumé, changer de page dans le centre de contrôle est un processus fluide. Cela vous aide à mieux gérer vos tâches et à profiter pleinement de votre appareil.
Accéder à la personnalisation
Pour accéder à la personnalisation du centre de contrôle sur votre iPhone, suivez ces étapes simples. D'abord, déployez le Centre de contrôle en glissant votre doigt du coin supérieur droit de l'écran vers le bas. Une fois que le Centre de contrôle est ouvert, vous remarquerez un nouveau bouton “+” dans le coin supérieur gauche. Appuyez sur ce bouton pour commencer à personnaliser votre interface.
Voici les étapes à suivre :
Ouvrez le Centre de contrôle en glissant vers le bas depuis le coin supérieur droit de l'écran.
Touchez le bouton “+” dans le coin supérieur gauche. Cela vous amène à l'interface de personnalisation.
Explorez les options disponibles. Vous verrez une liste de raccourcis que vous pouvez ajouter ou retirer.
Sélectionnez les fonctionnalités que vous souhaitez inclure. Cela peut inclure des outils comme le mode avion, la lampe de poche, ou même des applications tierces.
Confirmez vos choix en appuyant sur le bouton de retour. Vos modifications seront enregistrées automatiquement.
En suivant ces étapes, vous pouvez facilement adapter le centre de contrôle à vos besoins. Cela vous permet d'accéder rapidement aux fonctionnalités que vous utilisez le plus. N'hésitez pas à explorer toutes les options disponibles pour créer un centre de contrôle qui vous ressemble.
Ajouter et déplacer des raccourcis

Personnaliser votre centre de contrôle implique d'ajouter et de déplacer des raccourcis selon vos préférences. Cela vous permet d'accéder rapidement aux fonctionnalités que vous utilisez le plus. Voici comment procéder :
Accédez aux réglages. Touchez l'icône Réglages sur votre écran d'accueil.
Sélectionnez le Centre de contrôle. Dans les réglages, touchez l'élément Centre de contrôle.
Personnalisez vos commandes. Touchez Personnaliser les commandes pour voir les options disponibles.
Ajoutez des raccourcis. Les commandes présentes dans le centre de contrôle se trouvent dans la rubrique Inclure. Pour ajouter un raccourci, touchez le bouton + à côté de la commande souhaitée dans la liste Autres commandes.
Retirez des raccourcis. Si vous souhaitez supprimer un raccourci, touchez le bouton - à côté de la commande, puis touchez Supprimer.
Pour déplacer des éléments, suivez ces étapes simples :
Maintenez une icône. Pressez quelques instants sur une icône que vous souhaitez déplacer.
Déplacez-la. Faites glisser l'icône sur la grille jusqu'à l'endroit souhaité.
Changez de page. Si vous devez changer de page, utilisez un autre doigt pendant que vous tenez la commande.
Astuce : À tout moment, vous pouvez vérifier l'apparence du centre de contrôle en glissant votre doigt du bas de l'écran vers le haut. Cela vous permet de voir vos modifications en temps réel.
En suivant ces étapes, vous pouvez créer un centre de contrôle qui répond parfaitement à vos besoins. Profitez de cette personnalisation pour rendre votre expérience sur iOS 18 encore plus agréable !
Redimensionner et supprimer des éléments
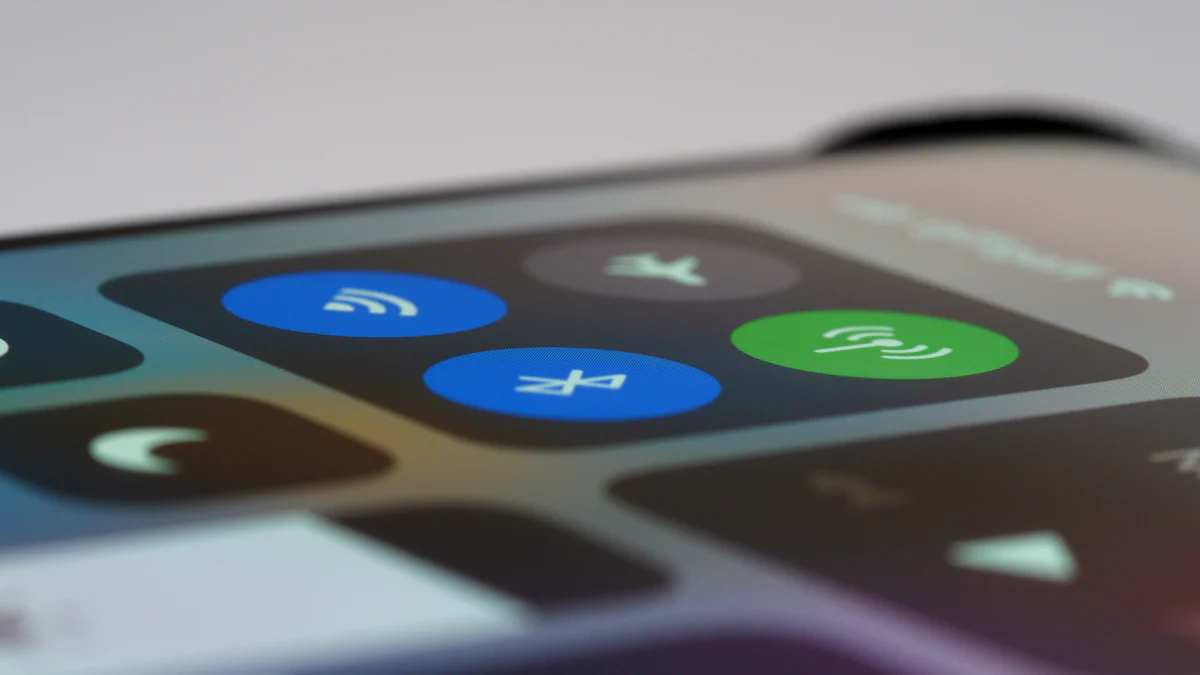
La personnalisation de votre centre de contrôle ne se limite pas à l'ajout de raccourcis. Vous pouvez également redimensionner et supprimer des éléments pour optimiser votre expérience. Voici comment procéder :
Redimensionner les éléments
Pour redimensionner un élément dans le centre de contrôle, suivez ces étapes simples :
Tirez sur la poignée d’un élément. Cela vous permet de choisir la taille souhaitée. Vous pouvez agrandir ou réduire l'icône selon vos préférences.
Ajustez la taille jusqu'à ce qu'elle convienne à votre utilisation. Cela facilite l'accès aux fonctionnalités que vous utilisez le plus souvent.
Supprimer des éléments
Si vous souhaitez supprimer un élément du centre de contrôle, voici la méthode à suivre :
Accédez aux réglages. Ouvrez l'application Réglages sur votre iPhone.
Sélectionnez le Centre de contrôle. Touchez l'option Centre de contrôle dans le menu.
Personnalisez vos commandes. Appuyez sur Personnaliser les commandes pour voir la liste des éléments.
Touchez le bouton “-” à côté de l'élément que vous souhaitez supprimer. Cela affichera une option pour confirmer la suppression.
Confirmez la suppression. Appuyez sur Supprimer pour retirer l'élément de votre centre de contrôle.
Astuce : Avant de supprimer un élément, réfléchissez à son utilité. Parfois, un raccourci peut sembler inutile, mais il peut s'avérer pratique dans certaines situations.
En suivant ces étapes, vous pouvez créer un centre de contrôle qui répond parfaitement à vos besoins. La personnalisation de la taille et la suppression des éléments vous permettent de garder votre interface claire et fonctionnelle. Profitez de cette flexibilité pour améliorer votre expérience sur iOS 18 !
En résumé, vous avez appris à personnaliser votre centre de contrôle sur iOS 18. Voici les étapes clés :
Accéder à la personnalisation.
Ajouter et déplacer des raccourcis.
Redimensionner et supprimer des éléments.
N'hésitez pas à explorer davantage d'options. Vous pouvez créer un centre de contrôle sur mesure avec plusieurs pages. Organisez vos contrôles par catégories et laissez des espaces vides entre les applications. Profitez de cette flexibilité pour améliorer votre expérience utilisateur ! 🌟
FAQ
Quelles fonctionnalités puis-je ajouter au centre de contrôle ?
Vous pouvez ajouter des raccourcis pour le mode avion, la lampe de poche, le chronomètre et bien d'autres outils.
Comment puis-je réorganiser les icônes dans le centre de contrôle ?
Maintenez une icône, faites-la glisser à l'emplacement souhaité, puis relâchez-la pour la repositionner.
Est-il possible de réinitialiser le centre de contrôle à ses paramètres d'origine ?
Oui, allez dans Réglages > Centre de contrôle, puis sélectionnez Réinitialiser pour restaurer les paramètres par défaut.
Voir également
Stratégies Efficaces Pour La Publicité Facebook En 2024
Techniques Essentielles Pour La Publicité Instagram En 2024
Dix Astuces Pour Concevoir Un Site Web Agréable En 2024
Explorez 123apps : Votre Solution Complète Pour Éditer Des Fichiers
OFFRE JANVIER 2024
Gestion de tout votre digital PME :
490.- au lieu de 1'200.-
Mettez votre communication et visibilité en auto-pilote avec nous et concentrez-vous sur l'opérationnel de votre entreprise. Nous gérons pour vous les réseaux sociaux, les Neswletters, les publicités digitales, le SEO et la maintenance de votre site.
Et tout cela sans engagement, vous arrêtez quand vous voulez! Testez nos services!