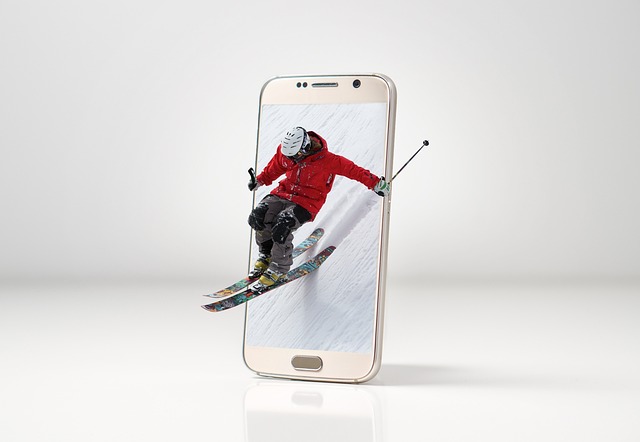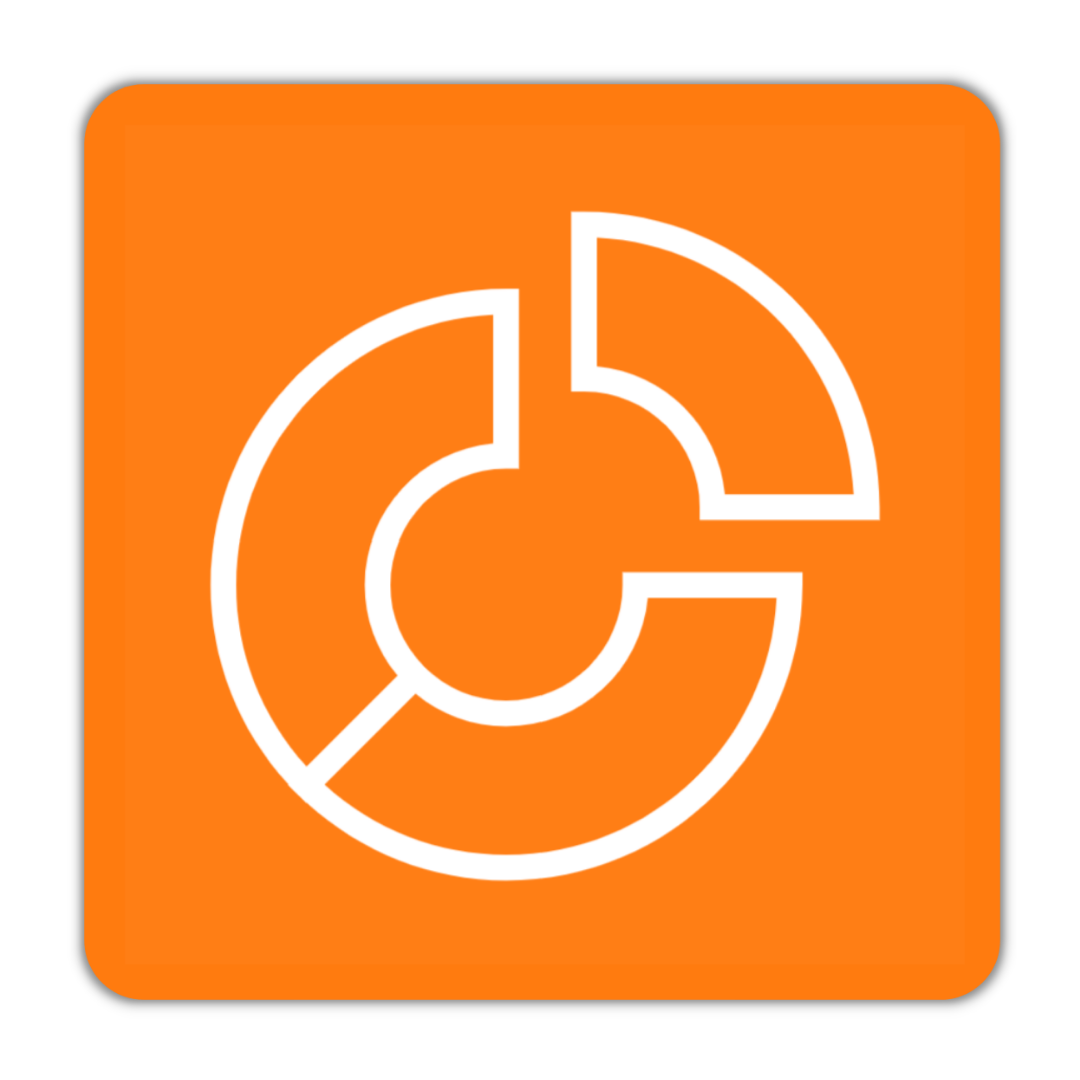Guide pratique pour numéroter les pages dans Word
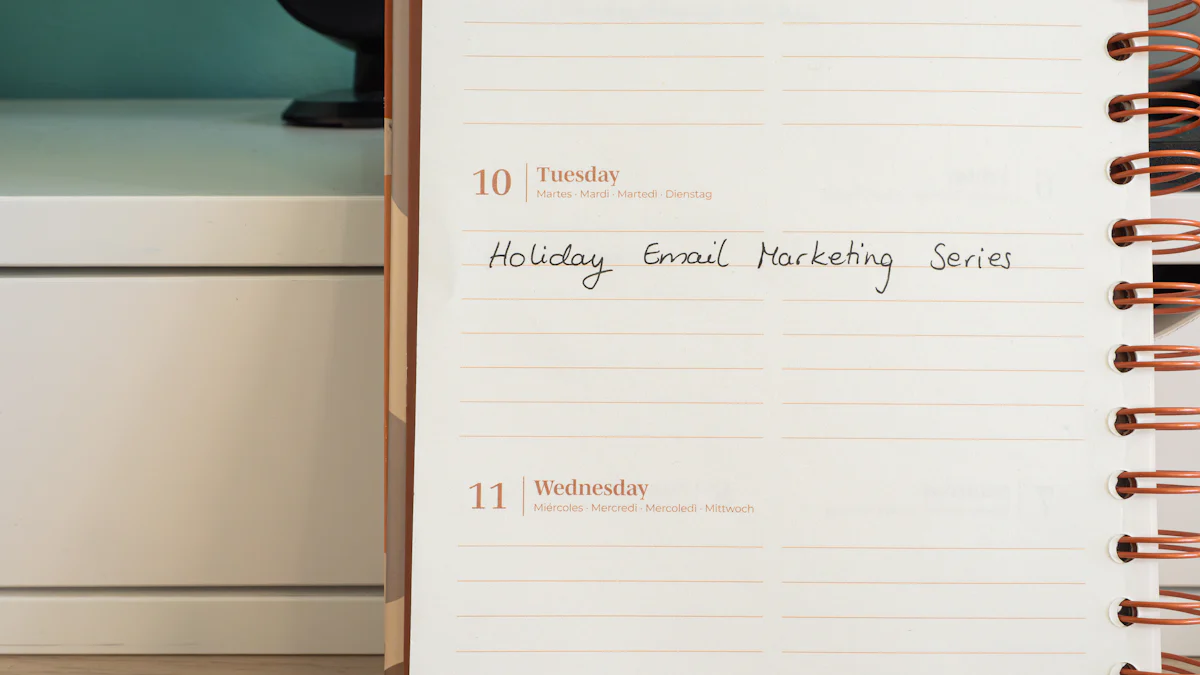
Numéroter les pages dans Word comment numeroter pages facilite la navigation dans vos documents. Cette fonction s'avère particulièrement utile pour les rapports, mémoires ou tout autre document important. Vous pouvez choisir parmi plusieurs options de numérotation. Par exemple, vous pouvez insérer des numéros en haut ou en bas de chaque page. Vous pouvez également personnaliser le format des numéros selon vos préférences. En maîtrisant ces techniques, vous améliorez la présentation de vos documents et leur lisibilité.
Points Clés
Numéroter les pages dans Word améliore la navigation et la lisibilité de vos documents, en particulier pour les rapports et mémoires.
Accédez à l'onglet Insertion pour insérer des numéros de page et choisissez l'emplacement qui convient le mieux à votre document.
Personnalisez le format des numéros de page selon vos préférences, en optant pour des chiffres arabes, romains ou d'autres styles.
Utilisez l'option Première page différente pour ne pas numéroter la première page, idéale pour les couvertures ou pages de titre.
Commencez la numérotation à partir d'une page spécifique en ajustant les paramètres dans Format des numéros de page.
Pour des documents complexes, appliquez des numérotations différentes pour chaque section en utilisant des sauts de section.
Ajoutez des préfixes ou suffixes aux numéros de page pour une présentation plus formelle et claire.
Comment insérer des numéros de page dans Word
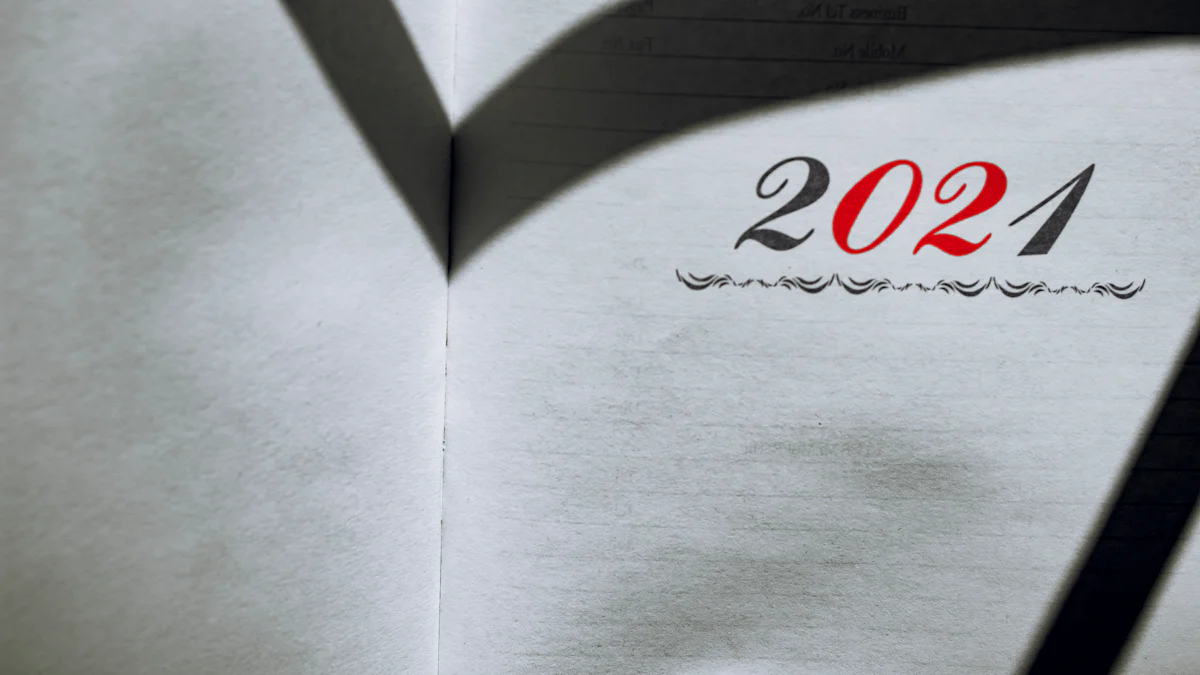
Accéder à l'onglet "Insertion"
Pour commencer, ouvrez votre document Word. Ensuite, dirigez-vous vers l'onglet Insertion situé dans la barre de menu en haut de l'écran. Cet onglet regroupe plusieurs outils utiles pour enrichir votre document. En cliquant dessus, vous accédez à diverses options, dont celle qui vous permettra d'ajouter des numéros de page.
Choisir l'option "Numéro de page"
Une fois dans l'onglet Insertion, recherchez l'option Numéro de page. Cliquez dessus pour afficher un menu déroulant. Ce menu vous propose plusieurs styles de numérotation. Vous pouvez choisir d'afficher les numéros en haut ou en bas de la page. Cette flexibilité vous permet de sélectionner le style qui convient le mieux à votre document.
Sélectionner l'emplacement du numéro
Après avoir choisi l'option Numéro de page, sélectionnez l'emplacement où vous souhaitez que les numéros apparaissent. Vous pouvez opter pour le coin supérieur droit, le centre ou le bas de la page. Une fois votre choix fait, cliquez sur l'emplacement désiré. Word insérera automatiquement les numéros de page à l'endroit choisi. Cela facilite la navigation dans vos documents, surtout lorsque vous travaillez sur des rapports ou des mémoires.
En suivant ces étapes simples, vous apprendrez à comment numéroter les pages efficacement. Cela rendra votre document plus organisé et plus facile à lire.
Appliquer la numérotation
Après avoir sélectionné l'emplacement des numéros de page, vous devez appliquer la numérotation. Word facilite cette étape grâce à des options simples. Voici comment procéder :
Vérifiez l'aperçu : Une fois que vous avez choisi l'emplacement, regardez l'aperçu de votre document. Les numéros de page apparaissent automatiquement. Cela vous permet de voir immédiatement le résultat.
Personnalisez si nécessaire : Si le style par défaut ne vous convient pas, vous pouvez le modifier. Cliquez à nouveau sur Numéro de page dans l'onglet Insertion. Choisissez Format des numéros de page. Une fenêtre s'ouvre alors. Vous pouvez changer le format, par exemple, en optant pour un style comme "Page X sur Y". Cela affiche le numéro de la page actuelle et le nombre total de pages.
Commencez la numérotation à partir d'une page spécifique : Si vous souhaitez que la numérotation commence à partir d'une page autre que la première, accédez à l'option Format des numéros de page. Cochez l'option À partir de et entrez le numéro de départ. Par exemple, pour commencer à 1 sur la deuxième page, entrez 0. Cela vous permet de structurer votre document selon vos besoins.
Vérifiez les sections : Si votre document contient plusieurs sections, vous pouvez appliquer des numérotations différentes. Pour cela, utilisez l'option Numéro de page et choisissez Numérotation différente pour des sections différentes. Cela vous permet de gérer la numérotation de manière précise.
En appliquant ces étapes, vous maîtrisez l'art de la numérotation des pages dans Word. Cela améliore non seulement l'organisation de votre document, mais facilite également la navigation pour vos lecteurs.
Comment personnaliser la numérotation des pages dans Word

Modifier le format des numéros
Vous pouvez facilement modifier le format des numéros de page dans Word. Pour cela, accédez à l'onglet Insertion et cliquez sur Numéro de page. Ensuite, choisissez Format des numéros de page. Une fenêtre s'ouvre alors, vous permettant de sélectionner le style souhaité. Vous pouvez opter pour des chiffres arabes, des chiffres romains, ou même des lettres. Cette personnalisation donne un aspect unique à votre document. Par exemple, si vous rédigez un rapport académique, utiliser des chiffres romains pour les pages préliminaires peut être approprié.
Changer l'emplacement des numéros
Changer l'emplacement des numéros de page est également simple. Après avoir inséré les numéros, cliquez à nouveau sur Numéro de page dans l'onglet Insertion. Vous pouvez choisir de les placer en haut, en bas, ou même dans les marges de la page. Chaque emplacement a ses avantages. Par exemple, les numéros en haut de page sont souvent plus visibles, tandis que ceux en bas peuvent être moins intrusifs. Vous pouvez également choisir la position exacte, comme le coin supérieur droit ou le centre. Cela vous permet d'adapter la présentation à vos préférences.
Ajouter un préfixe ou un suffixe
Pour ajouter un préfixe ou un suffixe aux numéros de page, vous devez d'abord insérer les numéros comme décrit précédemment. Ensuite, cliquez sur le numéro de page dans l'en-tête ou le pied de page. Tapez le texte que vous souhaitez ajouter avant ou après le numéro. Par exemple, vous pouvez écrire "Page" avant le numéro pour une présentation plus formelle. Cela peut être particulièrement utile dans des documents professionnels ou académiques. En ajoutant un préfixe ou un suffixe, vous améliorez la clarté et l'organisation de votre document.
En personnalisant la numérotation des pages, vous améliorez non seulement l'esthétique de votre document, mais vous facilitez également la navigation pour vos lecteurs. Ces ajustements simples peuvent faire une grande différence dans la présentation de vos travaux.
Comment gérer des cas particuliers de numérotation dans Word
Ne pas numéroter la première page
Vous pouvez facilement choisir de ne pas numéroter la première page de votre document. Cela s'avère utile pour les couvertures ou les pages de titre. Pour ce faire, accédez à l'onglet Insertion. Cliquez sur En-tête ou Pied de page, puis sélectionnez Modifier l'en-tête ou Modifier le pied de page. Cochez l'option Première page différente. Word ne numérote alors pas la première page, tout en continuant la numérotation sur les pages suivantes. Cette méthode vous permet de garder une présentation soignée.
Commencer la numérotation à partir d'une page spécifique
Si vous souhaitez commencer la numérotation à partir d'une page autre que la première, suivez ces étapes simples. D'abord, allez dans l'onglet Insertion et cliquez sur Numéro de page. Ensuite, choisissez Format des numéros de page. Dans la fenêtre qui s'ouvre, cochez l'option À partir de et entrez le numéro de départ. Par exemple, pour commencer à 1 sur la deuxième page, entrez 0. Cette option vous permet de structurer votre document selon vos besoins spécifiques.
Numérotation différente pour des sections différentes
Pour gérer des sections différentes dans votre document, Word offre une flexibilité appréciable. Vous pouvez appliquer des numérotations distinctes pour chaque section. Pour ce faire, insérez des sauts de section dans votre document. Ensuite, accédez à l'onglet Insertion et cliquez sur Numéro de page. Choisissez l'option Numérotation différente pour des sections différentes. Cela vous permet de personnaliser la numérotation selon le contenu de chaque section. Par exemple, vous pouvez utiliser des chiffres romains pour les préfaces et des chiffres arabes pour le corps principal du document. Cette approche améliore la clarté et l'organisation de votre travail.
En maîtrisant ces cas particuliers de numérotation, vous optimisez la présentation de vos documents. Vous offrez ainsi une expérience de lecture plus fluide et agréable à vos lecteurs.
Vous avez maintenant les clés pour numéroter les pages dans Word. Rappelez-vous les étapes essentielles : accéder à l'onglet Insertion, choisir l'option Numéro de page, sélectionner l'emplacement et appliquer la numérotation. N'hésitez pas à explorer les options de personnalisation. Vous pouvez modifier le format des numéros, changer leur emplacement ou ajouter des préfixes. Ces ajustements amélioreront la présentation de vos documents. En maîtrisant ces techniques, vous offrez une expérience de lecture plus agréable à vos lecteurs.
FAQ
Pourquoi est-il important de numéroter les pages dans un document Word ?
Numéroter les pages améliore l'efficacité et la clarté de votre communication écrite. Cela offre une structure indispensable pour la compréhension de vos documents. En particulier, cela s'avère crucial pour les fichiers de plusieurs pages ou les documents officiels.
Comment puis-je numéroter les pages d'un document Word ?
Pour numéroter les pages, accédez à l'onglet Insertion. Cliquez sur Numéro de page et choisissez l'emplacement souhaité. Word insérera automatiquement les numéros de page à l'endroit choisi.
Puis-je personnaliser le format des numéros de page ?
Oui, vous pouvez personnaliser le format des numéros. Accédez à Format des numéros de page dans l'onglet Insertion. Vous pouvez choisir entre des chiffres arabes, des chiffres romains ou d'autres styles.
Est-il possible de ne pas numéroter la première page ?
Absolument. Pour ne pas numéroter la première page, allez dans En-tête ou Pied de page et sélectionnez Première page différente. Cela vous permet de garder une présentation soignée.
Comment commencer la numérotation à partir d'une page spécifique ?
Pour commencer la numérotation à partir d'une page autre que la première, allez dans Format des numéros de page. Cochez l'option À partir de et entrez le numéro de départ souhaité.
Les pages blanches sont-elles comptées dans la numérotation ?
Oui, toutes les pages, y compris les pages blanches, doivent être comptées dans la numérotation. Cela aide le lecteur à se repérer dans le document.
Puis-je avoir des numérotations différentes pour des sections différentes ?
Oui, Word permet d'appliquer des numérotations distinctes pour chaque section. Insérez des sauts de section et choisissez Numérotation différente pour des sections différentes.
Comment ajouter un préfixe ou un suffixe aux numéros de page ?
Pour ajouter un préfixe ou un suffixe, cliquez sur le numéro de page dans l'en-tête ou le pied de page. Tapez le texte que vous souhaitez ajouter avant ou après le numéro.
La numérotation des pages aide-t-elle à la navigation dans le document ?
Oui, la numérotation des pages facilite le repérage dans un document. Elle permet au lecteur de se retrouver plus facilement, surtout dans un document long.
Que faire si je rencontre des problèmes lors de la numérotation des pages ?
Si vous rencontrez des problèmes, vérifiez que vous avez bien suivi les étapes d'insertion. Consultez également l'aide en ligne de Word pour des solutions spécifiques.
Voir également
13 Stratégies Pour Atteindre La Première Page De Google En 2024
11 Modèles De Contenu Pour Optimiser Votre Calendrier Éditorial
Top 10 Des Outils De Recherche De Mots Clés Pour 2024
OFFRE JANVIER 2024
Gestion de tout votre digital PME :
490.- au lieu de 1'200.-
Mettez votre communication et visibilité en auto-pilote avec nous et concentrez-vous sur l'opérationnel de votre entreprise. Nous gérons pour vous les réseaux sociaux, les Neswletters, les publicités digitales, le SEO et la maintenance de votre site.
Et tout cela sans engagement, vous arrêtez quand vous voulez! Testez nos services!