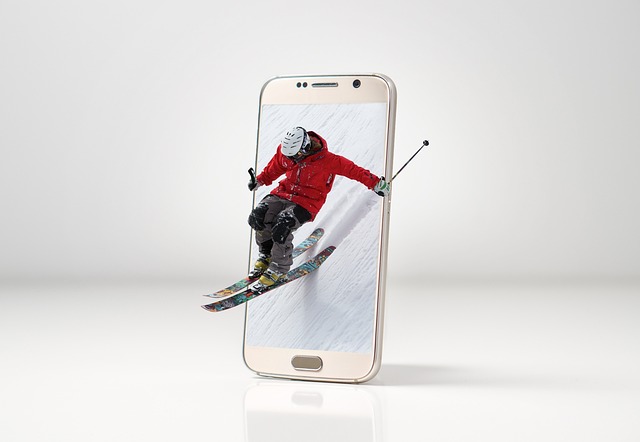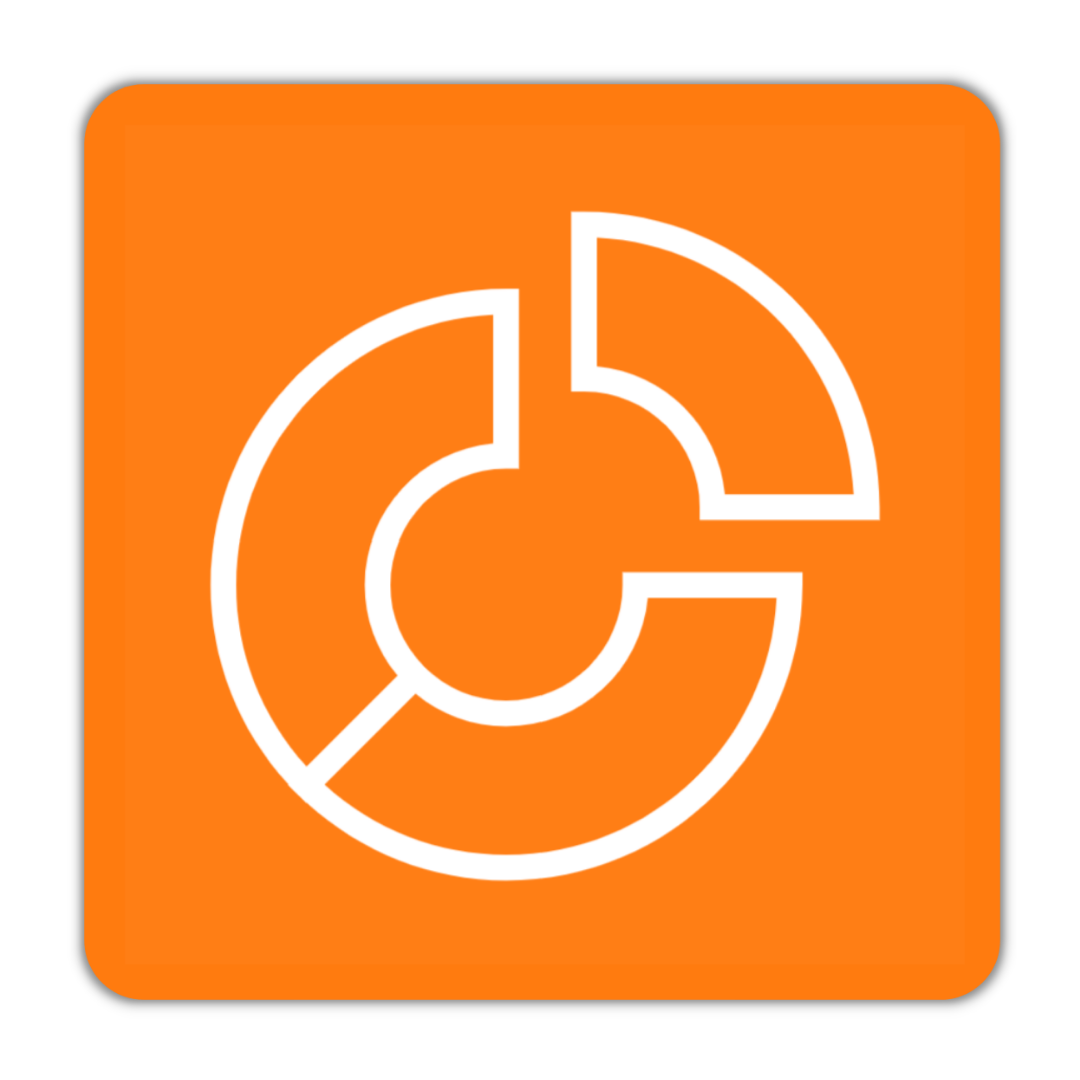Découvrez comment utiliser 7-Zip pour compresser et décompresser vos fichiers
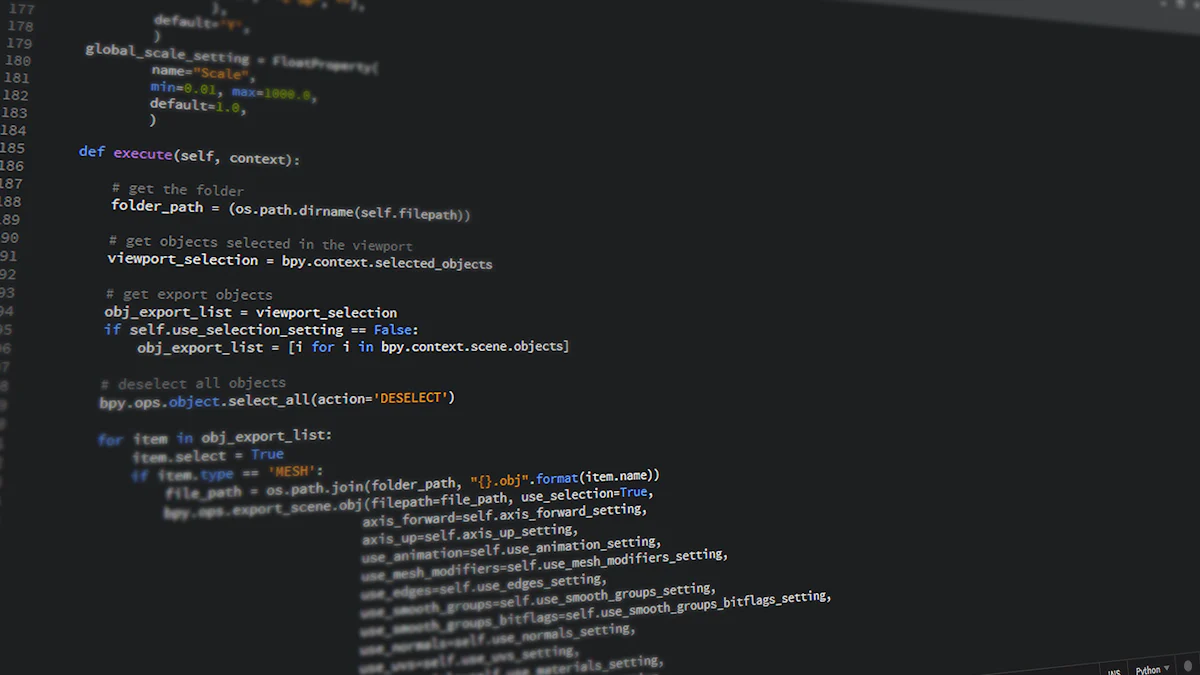
Qu'est-ce que 7-Zip et pourquoi l'utiliser ?
7-Zip est un logiciel de compression et de décompression de fichiers largement utilisé. Il offre une compression élevée grâce à son algorithme puissant, ce qui permet de réduire considérablement la taille des fichiers. De plus, 7-Zip utilise un format de fichier ouvert, ce qui signifie que les fichiers compressés peuvent être facilement extraits sans avoir besoin d'un logiciel spécifique.
En tant que logiciel gratuit, 7-Zip présente de nombreux avantages pour les utilisateurs. Il est simple à installer et à utiliser, même pour les débutants. Grâce à son interface conviviale, vous pouvez rapidement compresser ou décompresser des fichiers en quelques clics seulement.
Que vous ayez besoin de gagner de l'espace sur votre disque dur en compressant des fichiers volumineux ou d'envoyer des fichiers par e-mail plus rapidement, 7-Zip est un outil essentiel. Sa compatibilité avec différents formats d'archives en fait un choix polyvalent pour répondre à vos besoins de compression et de décompression.
Installation de 7-Zip sur votre ordinateur
Téléchargement et installation de 7-Zip
Pour commencer à utiliser 7-Zip, vous devez d'abord télécharger le programme d'installation à partir du site officiel de 7-Zip. Rendez-vous sur le site et recherchez la section de téléchargement. Choisissez la version appropriée pour votre système d'exploitation (Windows, macOS, Linux) et cliquez sur le lien de téléchargement.
Une fois le fichier d'installation téléchargé, exécutez-le en double-cliquant dessus. Une fenêtre d'installation s'ouvrira et vous guidera tout au long du processus. Suivez les instructions à l'écran pour accepter les termes du contrat de licence, choisir l'emplacement d'installation et sélectionner les composants supplémentaires si nécessaire.
Après avoir terminé l'installation, vous pouvez ouvrir 7-Zip à partir du menu Démarrer ou du bureau.
Configuration initiale de 7-Zip
Lorsque vous ouvrez 7-Zip pour la première fois, il est recommandé de configurer certains paramètres selon vos préférences. Cela inclut des options telles que la langue, le thème visuel et les raccourcis clavier. Pour accéder aux paramètres, cliquez sur "Outils" dans la barre de menu supérieure, puis sélectionnez "Options".
Dans la fenêtre des options, explorez les différentes sections pour personnaliser votre expérience avec 7-Zip. Par exemple, vous pouvez choisir d'afficher ou masquer certains éléments dans l'interface utilisateur ou définir des associations de fichiers spécifiques pour que 7-Zip soit le programme par défaut pour la compression et la décompression.
Une fois que vous avez configuré vos préférences, n'oubliez pas d'enregistrer les modifications avant de fermer la fenêtre des options.
Compression et décompression de fichiers avec 7-Zip
Compression de fichiers avec 7-Zip
Pour compresser des fichiers à l'aide de 7-Zip, commencez par sélectionner les fichiers que vous souhaitez inclure dans l'archive. Vous pouvez le faire en maintenant la touche Ctrl enfoncée tout en cliquant sur les différents fichiers. Une fois les fichiers sélectionnés, faites un clic droit sur l'un d'eux pour ouvrir le menu contextuel.
Dans le menu contextuel, vous verrez différentes options de compression disponibles. Choisissez celle qui correspond à vos besoins, telles que "Ajouter à l'archive" ou "Compresser vers". Une nouvelle fenêtre s'ouvrira où vous pourrez spécifier le nom de l'archive et les paramètres de compression.
Vous pouvez ajuster les paramètres de compression selon vos préférences, tels que le niveau de compression (plus élevé pour une meilleure réduction de taille, mais plus lent) et le format d'archive (ZIP, 7Z, etc.). Une fois que vous avez configuré les options souhaitées, cliquez sur "OK" pour démarrer la compression. Vous obtiendrez ainsi une archive contenant vos fichiers compressés.
Décompression de fichiers avec 7-Zip
Si vous avez reçu une archive compressée créée avec 7-Zip et que vous souhaitez extraire son contenu, c'est très simple. Commencez par sélectionner l'archive dans votre explorateur de fichiers en faisant un clic droit dessus. Dans le menu contextuel qui apparaît, choisissez l'option "Extraire ici" ou "Extraire vers".
L'option "Extraire ici" extraira les fichiers directement dans le même dossier où se trouve l'archive. L'option "Extraire vers" vous permettra de choisir un emplacement spécifique où extraire les fichiers.
Une fois que vous avez choisi l'une des options d'extraction, 7-Zip commencera à décompresser les fichiers et à les placer dans le dossier spécifié. Vous pouvez ensuite accéder aux fichiers décompressés normalement.
Gestion des archives avec 7-Zip
Création d'une nouvelle archive
Si vous souhaitez créer une nouvelle archive avec 7-Zip, commencez par sélectionner les fichiers que vous souhaitez inclure dans l'archive. Vous pouvez le faire en maintenant la touche Ctrl enfoncée tout en cliquant sur les différents fichiers. Une fois les fichiers sélectionnés, faites un clic droit sur l'un d'eux pour ouvrir le menu contextuel.
Dans le menu contextuel, choisissez l'option "Ajouter à l'archive". Une nouvelle fenêtre s'ouvrira où vous pourrez spécifier le nom de l'archive et les paramètres de compression.
Vous pouvez également ajuster les paramètres de compression selon vos préférences, tels que le niveau de compression et le format d'archive. Une fois que vous avez configuré les options souhaitées, cliquez sur "OK" pour créer la nouvelle archive contenant vos fichiers sélectionnés.
Extraction de fichiers d'une archive
Lorsque vous souhaitez extraire des fichiers à partir d'une archive créée avec 7-Zip, commencez par sélectionner l'archive dans votre explorateur de fichiers en faisant un clic droit dessus. Dans le menu contextuel qui apparaît, choisissez l'option "Extraire ici" ou "Extraire vers".
L'option "Extraire ici" extraira les fichiers directement dans le même dossier où se trouve l'archive. L'option "Extraire vers" vous permettra de choisir un emplacement spécifique où extraire les fichiers.
Une fois que vous avez choisi l'une des options d'extraction, 7-Zip commencera à extraire les fichiers de l'archive et à les placer dans le dossier spécifié. Vous pouvez ensuite accéder aux fichiers extraits normalement.
Comparaison de 7-Zip avec d'autres outils de compression
Avantages de 7-Zip par rapport à d'autres outils de compression
L'un des principaux avantages de 7-Zip est sa capacité à offrir une meilleure compression grâce à son algorithme puissant. Il peut réduire considérablement la taille des fichiers sans compromettre leur intégrité. De plus, 7-Zip utilise un format de fichier ouvert, ce qui signifie que les fichiers compressés peuvent être facilement extraits sans avoir besoin d'un logiciel spécifique.
Un autre avantage majeur est que 7-Zip est entièrement gratuit. Contrairement à de nombreux autres logiciels de compression qui nécessitent un achat ou une licence, vous pouvez utiliser toutes les fonctionnalités de 7-Zip sans dépenser un centime.
De plus, 7-Zip prend en charge de nombreux formats d'archives populaires tels que ZIP, RAR, TAR et bien d'autres encore. Cela vous permet d'accéder et de manipuler différents types d'archives avec facilité.
Limitations de 7-Zip
Bien que 7-Zip soit un excellent outil de compression, il peut être moins convivial pour les débutants. Son interface peut sembler complexe pour ceux qui ne sont pas familiers avec le logiciel. Cependant, avec un peu de pratique et en suivant les instructions appropriées, il devient facile à utiliser.
De plus, certains autres outils de compression peuvent offrir des fonctionnalités supplémentaires spécifiques qui peuvent être utiles dans certaines situations particulières. Par conséquent, si vous avez des besoins spécifiques en matière de compression ou si vous recherchez des fonctionnalités avancées telles que la gestion des mots de passe pour les archives, il peut être judicieux d'explorer également ces alternatives.
Résolution des problèmes courants et optimisation de l'utilisation de 7-Zip
Problèmes courants avec 7-Zip et leurs solutions
Lorsque vous utilisez 7-Zip, il est possible de rencontrer certains problèmes courants liés à la compression et à la décompression des fichiers. Voici deux problèmes fréquents et leurs solutions :
Problème 1 : Erreur de compression/décompression - Solution : Si vous rencontrez une erreur lors de la compression ou de la décompression d'un fichier, vérifiez d'abord l'intégrité des fichiers. Assurez-vous que les fichiers ne sont pas corrompus ou endommagés. Vous pouvez également essayer de réessayer l'opération en redémarrant votre ordinateur.
Problème 2 : Incompatibilité avec certains formats d'archives - Solution : Il peut arriver que 7-Zip ne prenne pas en charge certains formats d'archives spécifiques. Dans ce cas, vous pouvez utiliser un autre outil de compression qui prend en charge ces formats particuliers. Il existe plusieurs alternatives disponibles sur le marché qui offrent une compatibilité étendue avec différents types d'archives.
Conseils pour optimiser l'utilisation de 7-Zip
Pour tirer le meilleur parti de votre utilisation de 7-Zip, voici quelques conseils d'optimisation :
Utilisez les options de compression avancées : 7-Zip offre des options avancées pour ajuster la taille et la vitesse de compression en fonction de vos besoins. Vous pouvez expérimenter avec ces paramètres pour trouver le bon équilibre entre la taille du fichier compressé et le temps nécessaire à la compression.
Supprimez les fichiers inutiles avant de les compresser : Avant de compresser vos fichiers, assurez-vous de supprimer tous les fichiers inutiles ou redondants. Cela permettra non seulement d'économiser de l'espace sur votre disque dur, mais aussi d'accélérer le processus de compression.
En suivant ces conseils, vous pourrez optimiser votre utilisation de 7-Zip et obtenir des résultats plus efficaces lors de la compression et de la décompression des fichiers.
Maximisez l'efficacité de vos compressions avec 7-Zip
7-Zip est un outil puissant et gratuit pour compresser et décompresser des fichiers. Il offre une compression élevée, ce qui vous permet de réduire la taille de vos fichiers sans compromettre leur intégrité. De plus, 7-Zip prend en charge de nombreux formats d'archives populaires, vous offrant ainsi une grande flexibilité dans la gestion de vos fichiers compressés.
En suivant les conseils d'optimisation mentionnés précédemment, vous pouvez maximiser l'efficacité de vos compressions avec 7-Zip. En ajustant les paramètres de compression selon vos besoins spécifiques et en supprimant les fichiers inutiles avant la compression, vous pouvez économiser de l'espace sur votre disque dur et améliorer les performances globales.
Profitez des avantages offerts par 7-Zip : sa puissance, sa gratuité et sa compatibilité avec différents formats d'archives. Utilisez cet outil pour gérer efficacement vos fichiers compressés et simplifier votre flux de travail.
OFFRE JANVIER 2024
Gestion de tout votre digital PME :
490.- au lieu de 1'200.-
Mettez votre communication et visibilité en auto-pilote avec nous et concentrez-vous sur l'opérationnel de votre entreprise. Nous gérons pour vous les réseaux sociaux, les Neswletters, les publicités digitales, le SEO et la maintenance de votre site.
Et tout cela sans engagement, vous arrêtez quand vous voulez! Testez nos services!